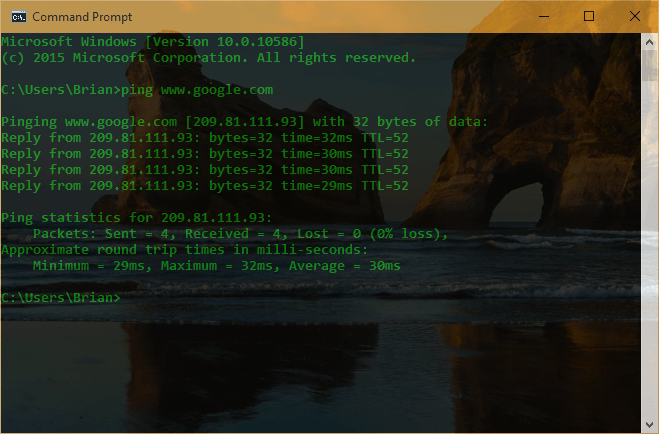Korjaa reunan suosikkeja ei synkronoida Windows 10: ssä tai Mobilessa
Windows 10 Microsoftin Reuna / / March 17, 2020
Viimeksi päivitetty

Microsoft Edgen suosikkien synkronoinnista voi tulla ongelma silloin tällöin. Opi vianmääritykseen ja korjaamiseen, jos se tapahtuu sinulle.
Aiemmin peitimme Kuinka synkronoida reunamerkkejä Windows 10 -laitteissa. Tämä ominaisuus on entistä hyödyllisempi nyt, kun Edge-selain iOS: lle ja Androidille on vapautettu. Microsoft-tilisi avulla pääset suosikkeihisi ja muihin Edge-asetuksiin riippumatta siitä, oletko puhelimessa, tablet-laitteessa vai Windows 10 -tietokoneessa.
Ominaisuuden on tarkoitus toimia saumattomasti osana Windows 10 -tahdistusominaisuutta. Mutta kokemuksemme mukaan on joitain asioita, jotka voivat mennä pieleen. Tässä artikkelissa kerromme nopeasti, kuinka synkronoida Microsoft Edgen suosikit Windows 10: ssä ja näyttää joitain temppuja sen toiminnan varmistamiseksi.
Kuinka synkronoida Microsoft Edge -sovellukset Windows 10: ssä
Aloita Suosikkien synkronointi Microsoft Edgessä, avaa Käynnistä> Asetukset> Tilit> Synkronoi asetukset.
Ota käyttöön Synkronointiasetukset ja Internet Explorerin asetukset. Luit oikein - vaikka puhumme Edgestä, se käyttää samaa synkronointiasemaa kuin Internet Explorer.
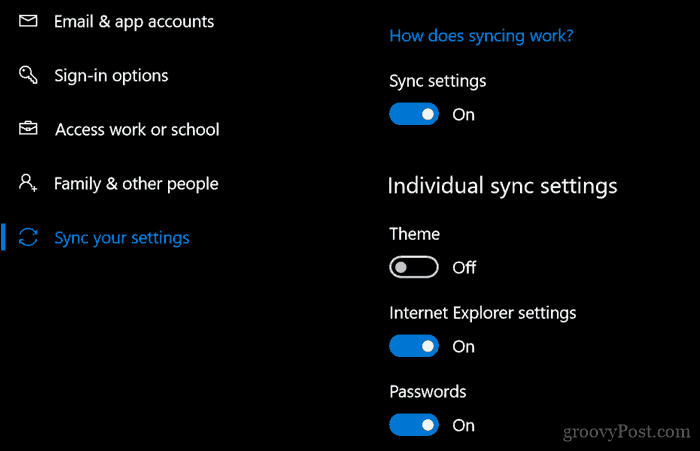
Voit ottaa tämän käyttöön myös Microsoft Edge -sovelluksessa.
Avaa Edge-valikosta Lisää toimintoja -valikko (…), napsauta asetukset, vieritä alas kohtaan Tili kytke sitten sitten Synkronoi suosikkisi, luettelot, suosituimmat sivustot ja muut asetukset Windows-laitteissa.
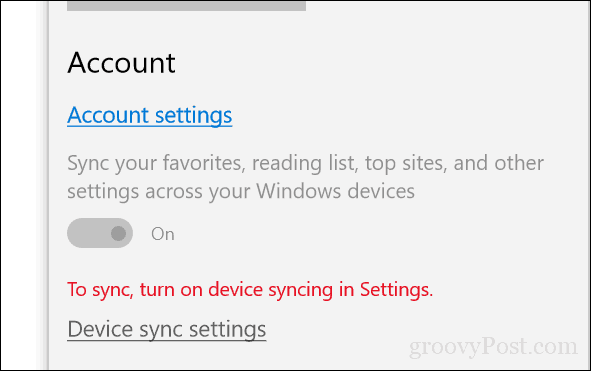
Synkronointi ei ehkä ole välitöntä, joten anna sille aikaa, jotta se voi tulla voimaan kaikissa laitteissa. Microsoftin mukaan kaikkien suosikkeidesi, luetteloiden ja salasanojen synkronointi voi viedä jopa 24 tuntia. Joten, kärsivällisyyttä suositellaan.
Mitä tehdä, jos suosikkisi eivät synkronoidu Windows 10: ssä
Edge-synkronointiongelmien vianetsinnässä voit kokeilla joitain erilaisia korjauksia.
Kirjaudu Microsoft-tiliisi
Microsoft-tilisi on kaikkien Windows 10: n ja Edgen synkronointitoimintojen selkäranka. Aloita varmistamalla, että olet kirjautunut Microsoft-tiliisi kaikilla laitteillasi.
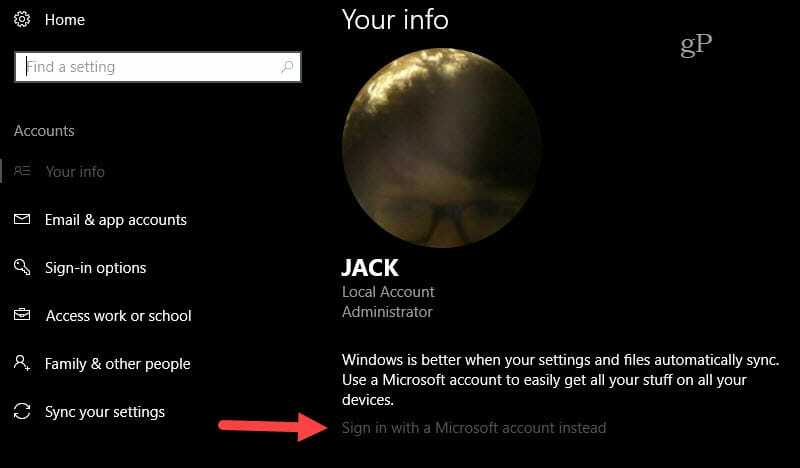
Avaa Käynnistä> Asetukset> Tilit> Tietosi
Klikkaus kirjaudu sisään Microsoft-tilillä. (Jos et näe tätä vaihtoehtoa, se tarkoittaa, että olet todennäköisesti jo kirjautunut sisään Microsoft-tilillä.)
Kirjoita tilin sähköpostiosoite, jota haluat käyttää.
Klikkaus Seuraava.
Kirjoita Microsoft-tilisi salasana.
Kirjoita nykyinen paikallisen tilin salasana, jota käytetään tiliin kirjautumiseen
Klikkaus Seuraava ja sinun on oltava kirjautuneena tiliisi.
Käynnistä tietokone uudelleen ja katso jos se toimii.
Poista synkronointi käytöstä ja ota se uudelleen käyttöön
Jos Edge synkronoi aiemmin, mutta lakkasi toimimasta, voit yrittää poistaa sen käytöstä ja ottaa sen uudelleen käyttöön.
Avaa Käynnistä> Asetukset> Tilit> Synkronoi asetukset.
Poista synkronointiasetukset käytöstä, käynnistä tietokone uudelleen ja kytke se sitten uudelleen.
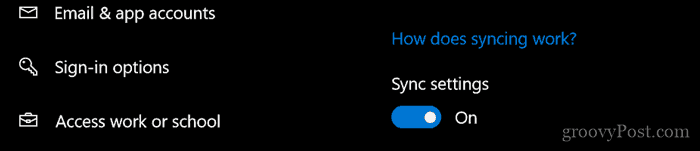
Kirjaudu ulos työ- tai koulutililtä
Mene alkaa > asetukset > tilit > Synkronoi asetukset. Tarkista tämä virheviesti:
Synkronointi ei ole käytettävissä tililläsi. Ota yhteys järjestelmänvalvojaan ratkaistaksesi tämä.
Jos näet tämän, sinun on todennäköisesti poistettava koneesi liitteenä oleva Work- tai School-tili. Käyttäjät, jotka ovat yhteydessä Windows Server -alue saatat joutua kirjautumaan paikalliselle tai Microsoft-tilille, jotta Suosikit synkronoidaan toimimaan, koska tämä ei ehkä ole sallittu organisaatiossa.

Avata alkaa > asetukset > tilit > Päästä työhön tai kouluun. Valitse nykyinen työ- tai koulutili ja napsauta sitten Katkaista. Käynnistä tietokone uudelleen ja yritä synkronointia uudelleen.
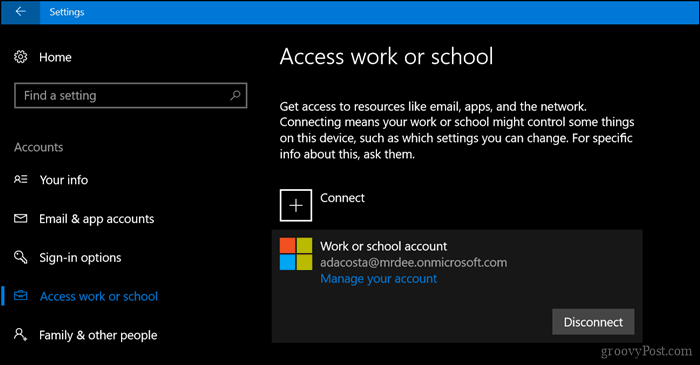
Käynnistä SettingsSyncHost.exe-prosessi uudelleen
Joissain tapauksissa itse SettingsSyncHost.exe-prosessi ei ehkä toimi kunnolla. Prosessin käynnistäminen uudelleen voi ehkä ratkaista ongelman.
Lehdistö Windows-näppäin + X valitse sitten Tehtävienhallinta ja mene Prosessit. Svalita Asetusten synkronoinnin isäntäprosessi. Klikkaus Lopeta tehtävä, käynnistä tietokone uudelleen, anna prosessin käynnistyä uudelleen ja odota, kunnes Suosikit jatkavat synkronointia.
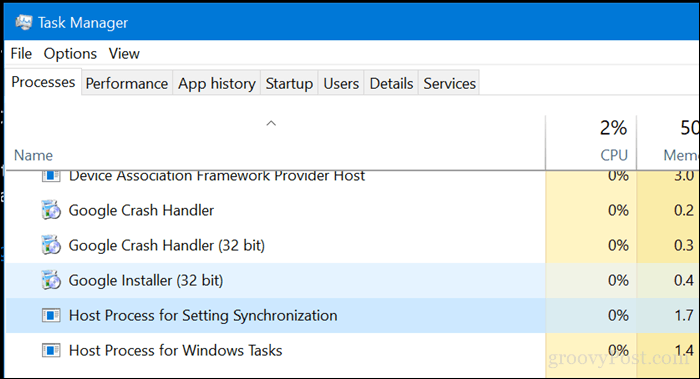
Valitse vaihtoehtoinen DNS-palvelin
Joskus Microsoftin omilla DNS-palvelimilla, jotka käsittelevät laitteiden synkronointia, voi joskus olla viiveitä. Olemme havainneet tämän suhteen ongelmia Microsoftin omista sovelluksista (esim. Päivityksiä ei aina ladata kunnolla Office for Mac -sovellukselle). Ratkaisu tähän ongelmaan on siirtyminen vaihtoehtoiseen DNS-palvelimeen, kuten Google Public DNS tai OpenDNS. Lisätietoja on edellisessä artikkelissa Lisää Google Public DNS Windows-tietokoneeseesi.
Kuulostaa siltä, että muutama yksinkertainen tehtävä oikein? Kokeile heitä seuraavan kerran, kun ilmenee ongelma, että Suosikit eivät synkronoidu Edgessä, ja ilmoita meille, toimiiko se.