Kuinka käyttää Etsi-komentoa etsiäksesi Windowsissa
Windows Komentokehote / / March 16, 2020
Viimeksi päivitetty

Onko Windows-haku liian hidas sinulle? Opi nopeuttamaan hakuasi etsimällä komentoa komentokehoteikkunassa.
Windowsilla on joitain sisäänrakennettuja hakuominaisuuksia, mutta ne eivät ehkä ole mielesi mukaan. Cortana tai tehtäväpalkin tavallinen hakukenttä ja Windows 10: n File Explorerin hakukenttä antaa sinun etsiä tiedostojen sisältöä, mutta ne voivat olla hitaita, etenkin File Explorer Hae.
Voit nopeammin etsiä kiintolevyn tiedostojen sisältöä komentoriviltä. löytö komento etsii tekstimerkkijonoja tiedostoista ja palauttaa tekstirivit tiedostoista, joista tekstimerkkijono löytyi.
HUOMAUTUS: löytö komento ei sovellu suurille tiedostoille tai suurille tiedostoille.
Tänään käsittelemme kuinka löytö komento ja tarjoamme joitain esimerkkejä.
Avaa komentorivi-ikkuna järjestelmänvalvojan oikeuksilla
Komentorivi-ikkunan avaaminen järjestelmänvalvojana ei ole välttämätöntä. Se auttaa kuitenkin välttämään ärsyttäviä vahvistusvalintaikkunoita. Ole vain varovainen, mitä komentoja suoritat järjestelmänvalvojana komentorivillä. Käyttämällä
Tulla sisään cmd.exe että Hae -ruutu tehtäväpalkissa. Napsauta sitten hiiren kakkospainikkeella Komentokehote kohta alla Paras ottelu ja valitse Suorita järjestelmänvalvojana ponnahdusvalikosta.
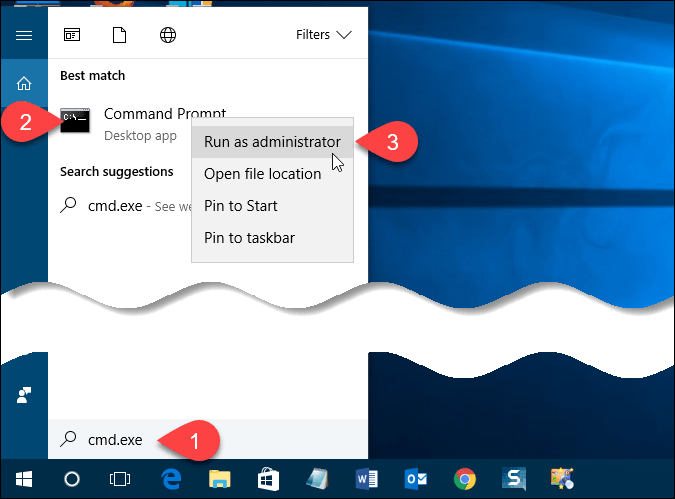
Jos Käyttäjätilien hallinta napsauta Joo jatkaa.
HUOMAUTUS: Et välttämättä näe tätä valintaikkunaa riippuen Käyttäjätilien valvonta-asetukset. Emme suosittele UAC: n poistamista käytöstä kokonaan.
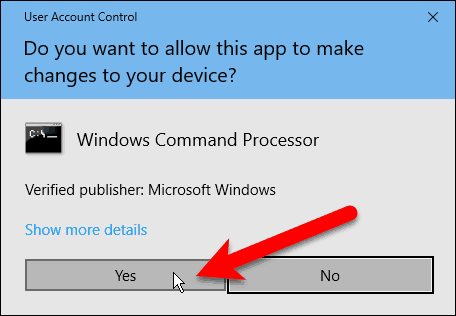
Kytkimet ja parametrit etsintäkomennolle
Useimmissa komennoissa on valinnaiset kytkimet, jotka muuttavat komennon oletustoimintaa. Saat apua kaikkien käytettävissä olevien kytkinten näyttämiseen löytö komento kirjoittamalla seuraava rivi kehotteeseen ja painamalla Tulla sisään.
löytö /?
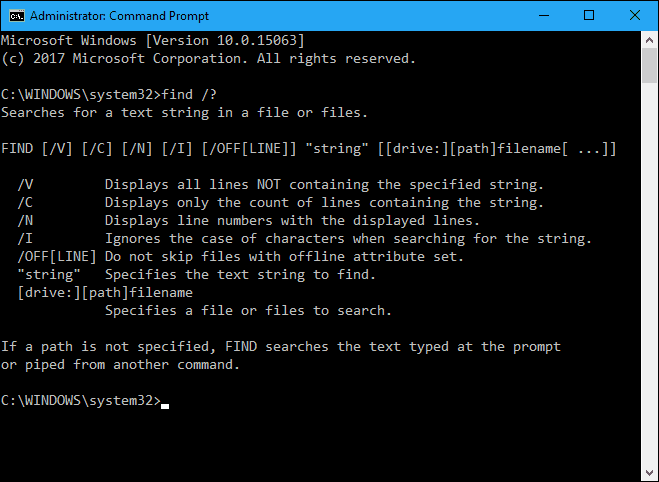
Kytkimet voivat olla pieniä tai isoja.
Varten ”String” - parametrilla, merkkijono on ympäröitävä lainausmerkeillä, muuten löytö komento ei toimi ja palauttaa virheen.
[Asema:] [polku] tiedostonimi parametri voi olla mikä tahansa aseman kirjaimesta yhteen tiedostoon tai useampaan tiedostoon.
Löydä komennon syntaksi
Komennon syntaksi on erityinen tapa järjestää komento ja sen kytkimet ja parametrit. Seuraava on etsi-komennon yleinen syntaksi.
etsi [kytkimet] "merkkijono" [polunimi / s]
Kytkimet voivat olla missä tahansa järjestyksessä niin kauan kuin ne ovat ennen ”String” parametri. Suluissa [] ilmoitetaan, että kytkin tai parametri on valinnainen.
Etsi tekstimerkkistä yksittäinen asiakirja
Ensinnäkin osoitamme sinulle, kuinka etsiä yhdestä asiakirjasta kaikista tekstimerkkijonoista. Seuraava komento etsii esimerkki1.txt-tiedostosta lauseketta “groovypost is the best tech site”.
löytää "groovypost on paras teknologiasivusto" "C: \ Users \ Lori \ Documents \ FindCommandExamples \ example1.txt"
HUOMAUTUS: Jos polun tai tiedoston nimen missä tahansa osassa on välilyöntejä, sinun on laitettava lainausmerkkejä koko polun ympärille, kuten teimme yllä olevassa komennossa. Lainauksia ei todellakaan tarvita tässä tapauksessa, mutta niiden hankkiminen ei ole haittaa.
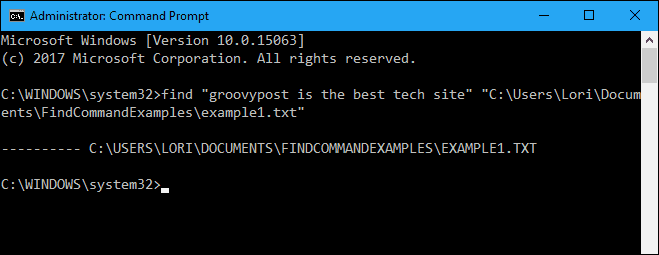
Huomaa, että lausetta ei löydy yllä olevasta esimerkistä (mitään ei ole luettelossa tiedoston polun alla), vaikka se olisikin tiedostossa. Tämä johtuu siitä, että groovypost-tapaus ei vastannut asiakirjassa olevaa, mikä on “groovyPost”. Lisää "/ i”(Pienet tai isot kirjaimet” i ”) vaihtaa heti Etsi-komennon jälkeen (ennen ilmausta), jotta huomioimatta tapausta tekstilauseen etsinnässä.
find / i "groovypost on paras tekninen sivusto" "C: \ Users \ Lori \ Documents \ FindCommandExamples \ example1.txt"
Nyt lause löydettiin ja koko lauseen sisältävä rivi tulostuu etsittävän tiedoston polun alapuolella olevalle näytölle.
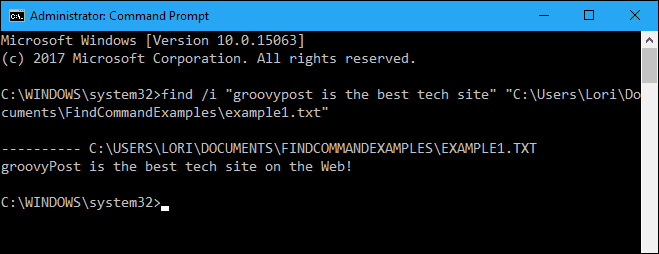
Hae useasta asiakirjasta sama tekstimerkkijono
Nyt kun voit etsiä yhdestä tiedostosta tekstimerkkijonon, etsitään useita tiedostoja samasta tekstimerkkijonosta.
Voit määrittää useita tiedostoja etsimään Etsi-komennossa asettamalla polun jokaiseen tiedostoon lainausmerkeissä, jotka on erotettu välilyönnillä.
find / i "groovypost" "C: \ Users \ Lori \ Documents \ FindCommandExamples \ example1.txt" "C: \ Users \ Lori \ Documents \ FindCommandExamples \ example2.txt"
Voit myös etsiä kaikista hakemiston tekstitiedostoista käyttämällä jokerimerkkiä, joka on tähdellä (*), kuten seuraavassa komennossa näkyy.
find / i "groovypost" "C: \ Users \ Lori \ Documents \ FindCommandExamples \ *. txt"
Hakutermi löytyi molemmista asiakirjoista, ja lauseet, joissa ne löydettiin, on lueteltu jokaisen tiedoston täydellä polulla.
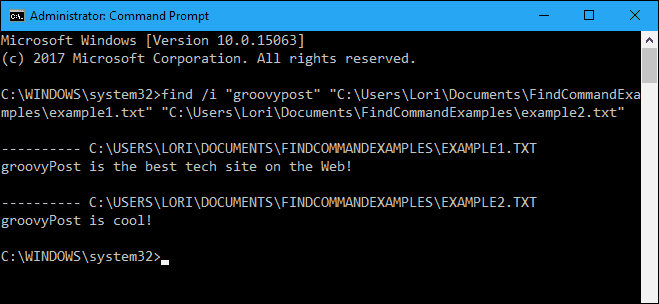
Laske tiedostoon kuuluvien rivien lukumäärä
Jos haluat tietää, kuinka monta riviä tiedostossa on, voit käyttää yhdistelmää tyyppi ja löytö komentoja. tyyppi komento näyttää yhden tai useamman tekstitiedoston sisällön.
Pipedin tulokset tyyppi komento löytö komento pystysuuntaisella palkilla (|). Käytimme "/ tilavuus”Vaihtamaan kaikki rivit, jotka EI sisällä “” merkkijono, joten jokainen tekstirivi lasketaan. Jos haluat näyttää vain tekstitiedoston rivien määrän (ei itse rivejä), käytämme ”/ C" vaihtaa.
tyyppi C: \ Käyttäjät \ Lori \ Asiakirjat \ FindCommandExamples \ esimerkki1.txt | etsi "" / v / c
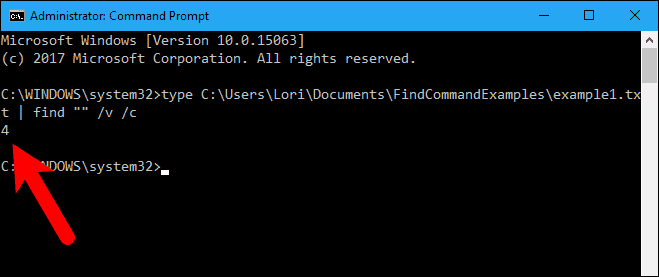
Lähetä toisen komennon ulostulo Etsi-komennolle
Voit myös etsiä kaikista hakemistossa olevista tiedostonimistä tietyn merkkijonon putkistamalla dir komento löytö komento.
Esimerkiksi, meillä on hakemistoluettelo C: \ Users \ Lori \ Documents \ FindCommandExamples hakemisto ja kaikki hakemiston alihakemistot (“/ s" vaihtaa). Määritimme myös paljaan muodon käyttämisen ilman otsikkotietoja tai yhteenvetoa (“/ b”Kytkin) ja näyttää tiedot samassa muodossa kuin laaja luettelomuoto (“/ p”Kytkin), mutta lajiteltu sarakkeen mukaan (“/ d" vaihtaa).
Sitten piippaamme (|) dir-komennon lähtö etsintäkomentoon lisäämällä vain ”Esimerkki” parametrina. Emme lisänneet kytkimiä etsimiskomentoon. Haettavat tiedostonimet tulevat dir komento.
dir "C: \ Users \ Lori \ Documents \ FindCommandExamples" / s / b / d | etsi "esimerkki"
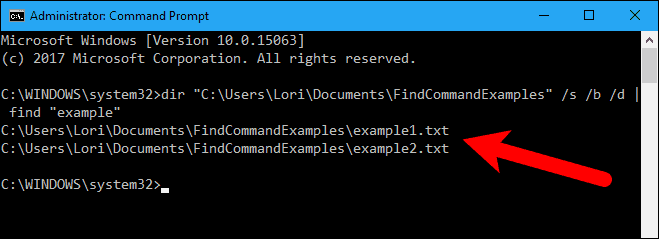
Käytätkö mieluummin Etsi-komentoa tai hakukenttää File Explorerissa? Kuinka olet käyttänyt Etsi-komentoa? Jaa ideasi ja esimerkit kanssamme alla olevissa kommenteissa.



