Avaa komentokehote tai pääte tietylle kansiolle Windows-, Mac- tai Linux-käyttöjärjestelmässä
Linux Windows Omena Sankari Macos / / March 16, 2020
Viimeksi päivitetty

Työskenteletkö kansioiden ja tiedostojen kanssa usein Komento- tai Pääte-ikkunassa Windowsissa, Macissa tai Linuxissa? Säästät aikaa avaamalla se suoraan tiettyyn kansioon.
Päästäksesi komentorivin tiettyyn kansioon on yleensä käytettävä cd-komentoa ja tiedettävä tarkka täydellinen polku haluamaasi kansioon. Mutta siellä on helpompi tapa. Voit avata PowerShell-ikkunan, komentorivi-ikkunan tai pääteikkunan tietylle kansiolle tiedostonhallinnassa. Tänään esittelemme sinulle, kuinka tämä tehdään Windowsissa, Macissa ja Ubuntu Linuxissa.
Windows 10
Windowsissa voit painaa Vaihto-näppäin ja napsauta hiiren kakkospainikkeella kansiota avataksesi PowerShell-ikkunan suoraan kyseiseen kansioon.
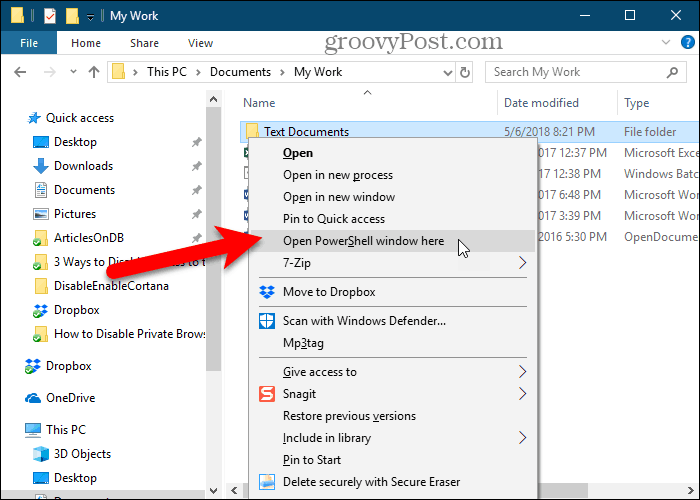
Tai voit lisää 'Avaa komentoikkuna tähän' pikavalikosta ja käytä sitä avaa komentokehote-ikkuna kansioon.
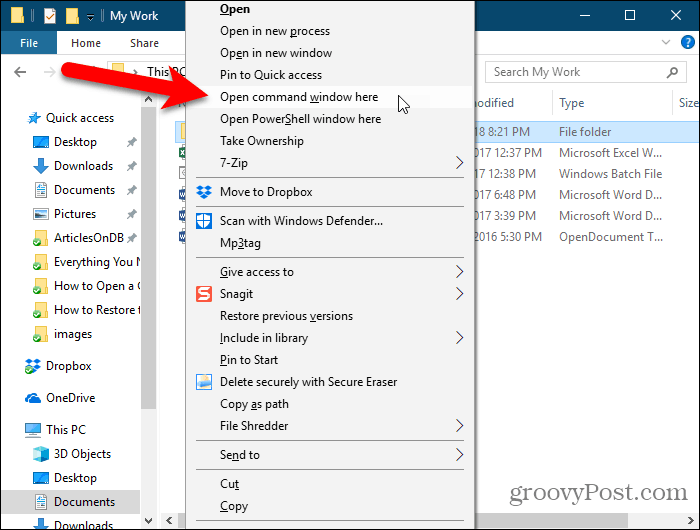
Yllä olevaan linkitettyyn artikkeliin kuuluu myös, kuinka voit lisätä ”Avaa komentoikkuna tähän” -vaihtoehdon pikavalikkoon ollessasi kansiossa.
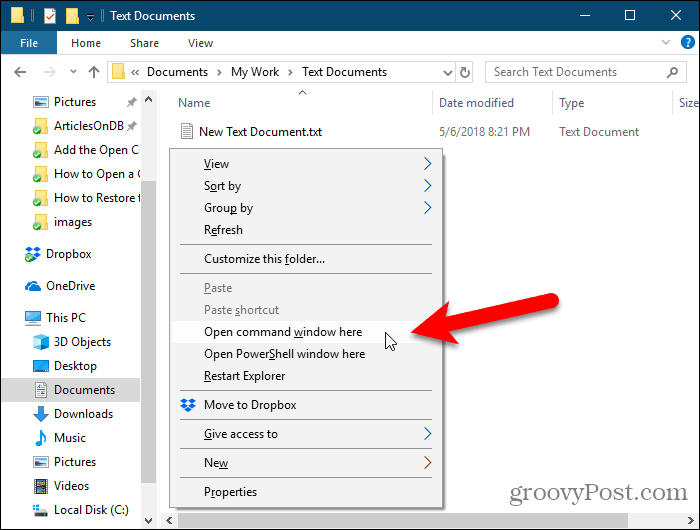
Komentokehote (tai PowerShell) -ikkuna avautuu suoraan valittuun kansioon.
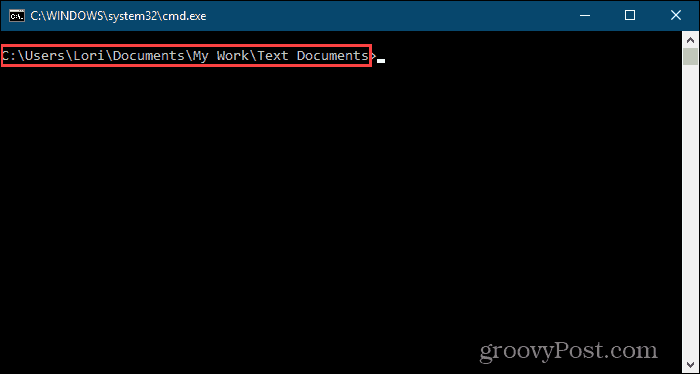
Mac käyttöjärjestelmä
Voit avata Terminaali-ikkuna tiettyyn kansioon Finderista, sinun on varmistettava Uusi terminaali kansiossa ja Uusi terminaalivälilehti kansiossa palvelut aktivoidaan.
Aktivoida nämä kaksi palvelua valitsemalla Järjestelmäasetukset Apple-valikosta.
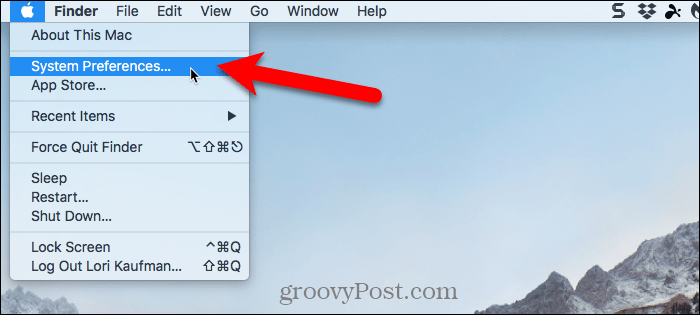
Klikkaus Näppäimistö päällä Järjestelmäasetukset valintaikkuna.
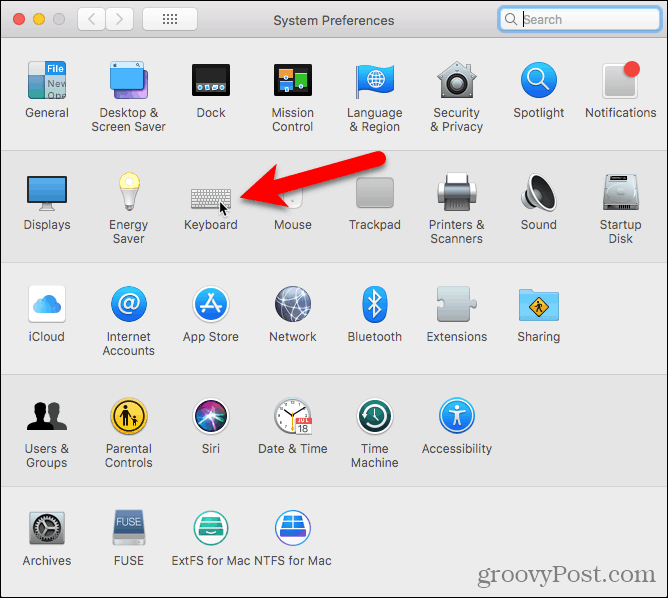
Päällä Näppäimistö Napsauta valintaikkunaa pikakuvakkeet välilehti ylhäällä ja valitse sitten Palvelut vasemmalla.
Alla Tiedostot ja kansiot oikealla, tarkista Uusi terminaali kansiossa ja Uusi terminaalivälilehti kansiossa laatikot.
Voit lisätä pikakuvakkeita näihin kahteen palveluun, jotta pääteikkuna avataan nopeammin kansioon. Klikkaus Ei mitään sen palvelun oikealla puolella, johon haluat lisätä pikakuvakkeen.

Klikkaus Lisää pikakuvake ja paina sitten pikavalintaa, jota haluat käyttää palveluun. Varmista, että olet valinnut pikakuvakkeen, jota järjestelmä ei käytä. Meillä oli vaikea löytää ainutlaatuista pikakuvaketta, koska macOS-sovelluksessa on jo määritetty niin paljon pikakuvakkeita.
Saatat joutua napsauttamaan Lisää pikakuvake uudelleen ja paina sitten Tulla sisään saadaksesi pikakuvasi kiinni.
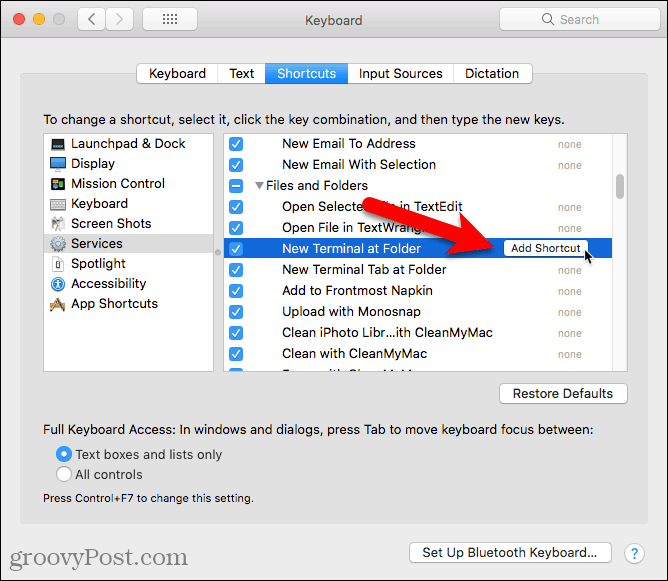
Voit avata pääteikkunan Finderin kansiosta selaamalla haluamasi kansion. Älä mene kansioon.
Valitse kansio, napsauta sitä hiiren kakkospainikkeella ja siirry kohtaan Palvelut> Uusi terminaali kansioon avataksesi uuden pääteikkunan valittuun kansioon. Jos haluat avata uuden välilehden avoimessa pääteikkunassa, siirry kohtaan Palvelut> Uusi terminaali-välilehti kansiossa hiiren kakkospainikkeella. Uuden välilehden avaaminen olemassa olevassa terminaali-ikkunassa vaatii ikkunan olevan aktiivinen eikä minimoitu.
Jos määrität pikavalinnat kahdelle vaihtoehdolle, valitse kansio ja paina haluamasi vaihtoehdon pikavalintaa.

Uusi pääteikkuna avautuu suoraan valittuun kansioon, jos valitsit Uusi terminaali kansiossa vaihtoehto.
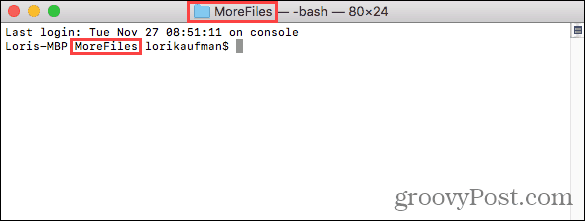
Valitsemalla Uusi terminaalivälilehti kansiossa -vaihtoehto avaa uuden välilehden aktiivisessa pääteikkunassa suoraan valittuun kansioon.
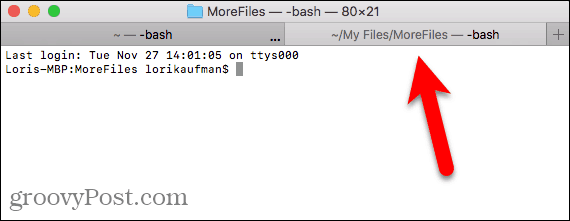
Poista Uusi terminaali vaihtoehtoja Palvelut valikko, palaa takaisin Omenavalikko> Järjestelmäasetukset> Näppäimistö> Oikotiet> Palvelut ja poista valinta oikealta.
Linux
Käytän tässä Ubuntua avataksesi pääteikkunan tiettyyn kansioon Linuxissa. Menettely voi vaihdella hiukan muissa Linux-distroissa, kuten Linux Mint, Zorinja Fedora.
Avaa Tiedostot sovellus (jota aiemmin kutsuttiin Nautilukseksi) vasemmasta sivupalkista. Siirry kansioon, jonka haluat avata terminaali-ikkunassa, mutta älä mene kansioon.
Valitse kansio, napsauta sitä hiiren kakkospainikkeella ja valitse sitten Avaa terminaalissa.
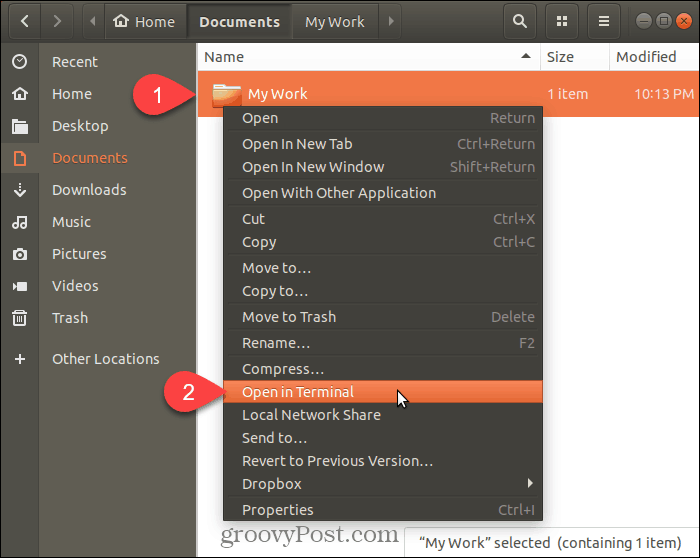
Uusi pääteikkuna avautuu suoraan valittuun kansioon.
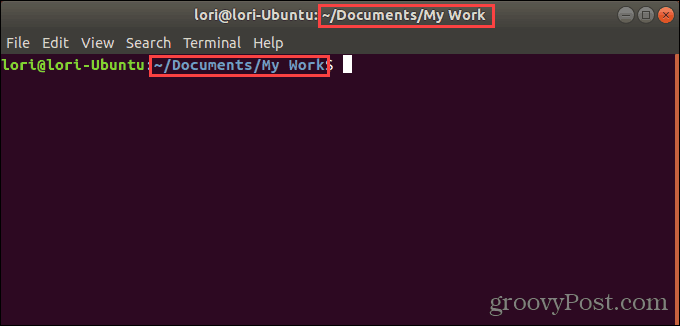
Säästä aikaa Navigointi kansioihin komento- tai pääteikkunassa
Sinä pystyt käytä CD-komentoa navigoidaksesi kaikkien kolmen järjestelmän kansioon. Tai voit kopioida täyden polun kansioon ja liittää sen komento- tai pääteikkunaan. Mutta jos teet niin, muista lisätä alaviivat polun kaikkien välien eteen.
Mutta vaihtoehdot, jotka meille näytimme täällä, ovat helpompia ja nopeampia. Ja jos työskentelet usein komento- tai pääteikkunassa olevien kansioiden ja tiedostojen kanssa, säästät aikaa ja olet entistä tuottavampi.



