Luo ja hallinnoi käyttäjätilejä ja käyttöoikeuksia Windows 10: ssä
Turvallisuus Windows 10 Windows Hei / / March 17, 2020
Viimeksi päivitetty

Windows 10 -käyttäjätilit ylittävät Microsoft- ja Local-tilit. Lisätietoja käyttöoikeuksien ja kirjautumistietojen hallinnasta Windows 10: ssä.
Windows 8: n julkaisemisen jälkeen vuonna 2012 Microsoft on siirtänyt käyttöjärjestelmäänsä kohti pilvi-ensimmäistä filosofiaa. Windows 10: n julkaisu tuo kyseisen strategian täyteen vauhtiin. Tällä on suuri vaikutus sisäänkirjautumiseen Windows 10 -tietokoneeseesi. Todennus Windows 10: ssä tapahtuu kahdella päämenetelmällä: Microsoft-tilillä tai Paikallinen tili. Jokainen tili voidaan määrittää myös erilaisilla sisäänkirjautumistiedoilla, käyttöoikeuksilla ja asetuksilla. Tässä artikkelissa näytämme sinulle kuinka hallita kaikkia Windows 10 -tilejäsi
Windows 10 -tilien lisääminen, määrittäminen ja muuttaminen
Oli kyse sitten työ-, henkilö- tai perhe-tietokoneesta, millä tahansa tietyllä Windows 10 -laitteella voi olla useita käyttäjiä, joilla on useita vastuutasoja. Laaja valikoima Windows 10 -tilien ja käyttöoikeuksien ja käyttöoikeuksien määrittämistä käsittelee tätä. Osa tarkoituksena on suojata järjestelmääsi ja henkilökohtaisia tietojasi - et halua, että vieraalla olisi täysi järjestelmänvalvojan Windows-tietokoneesi ja sen suojausasetukset jne. Voit myös perustaa tilit käyttäjien suojaamiseksi. Edellisessä artikkelissa osoitimme sinulle, kuinka perustaa
Luo lisätilejä
Luo ensimmäinen Windows 10 -tilisi ensimmäisen kerran Asenna ja määritä uusi Windows 10 -tietokone.
Jos haluat lisätä toisen käyttäjän tietokoneeseesi, voit tehdä sen avaamalla Käynnistä> Asetukset> Tilit> Perhe ja muut ihmiset. Alla Muut ihmiset, klikkaus Lisää joku muu tähän tietokoneeseen.
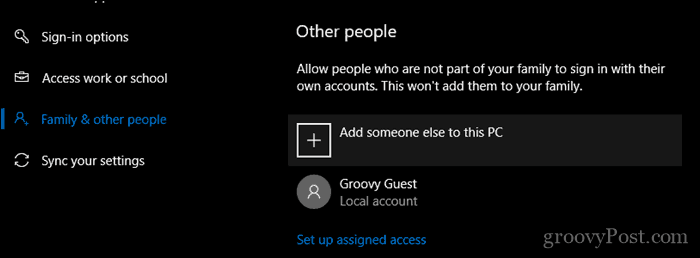
Kirjoita tuloksena olevaan valintaikkunaan käyttäjänimi, salasana, vahvista salasana ja luo sitten vihje. Klikkaus Seuraava tilin luomisen loppuun saattamiseksi.
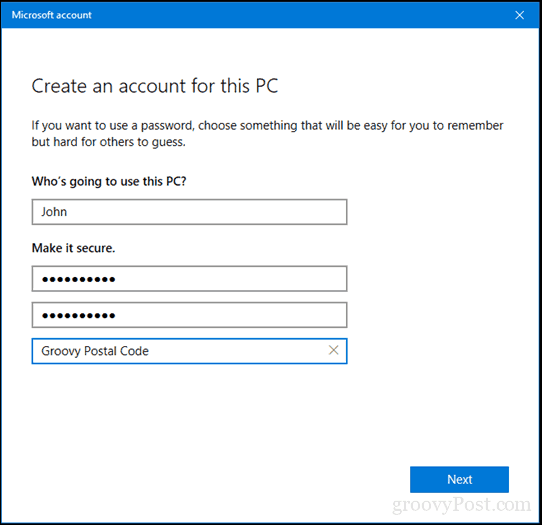
Poista tilit
Jos haluat milloin tahansa poistaa tilin, valitse tili ja avaa Käynnistä> Asetukset> Tilit> Perhe ja muut ihmiset napsauta sitten Poista.
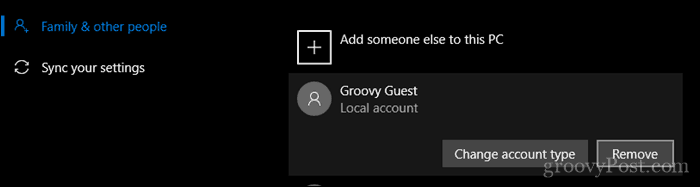
Klikkaus Poista tili ja tiedot.
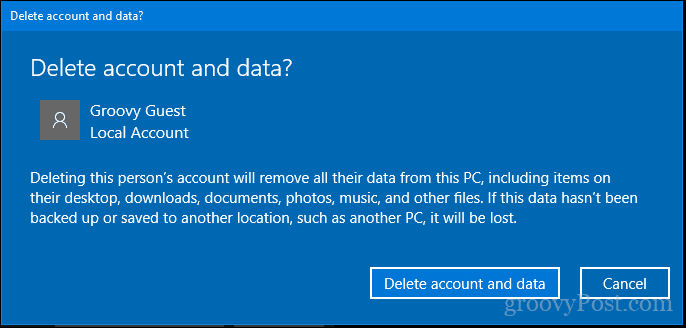
Vaihda tilioikeudet
Tilisi tyyppi määrittää, mitä voit ja mitä ei voi tehdä Windows 10: ssä. Oletusarvon mukaan ensimmäinen Windows 10: ssä määrittämäsi tili tunnetaan vakiona järjestelmänvalvojana. Tämä tili voi suorittaa suurimman osan tehtävistä, kuten asentaa sovelluksia ja ohjaimia, sekä lisätä erityyppisiä käyttäjiä tietokoneelle. Kun haluat muuttaa tilin käyttöoikeuksia, kirjaudu sisään järjestelmänvalvojan tilille ja avaa Perhe ja muut ihmiset Asetuksissa. Valitse tili ja napsauta sitten Vaihda tilin tyyppi.
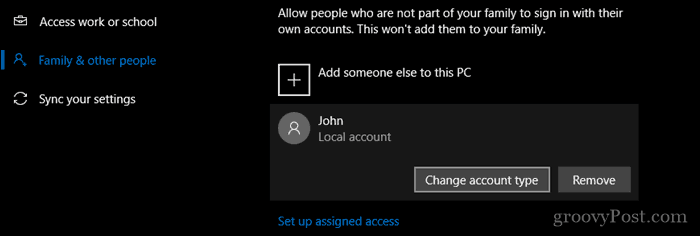
Napsauta Tilin tyyppi -luetteloruutua, valitse käyttöoikeutesi ja napsauta sitten kunnossa.
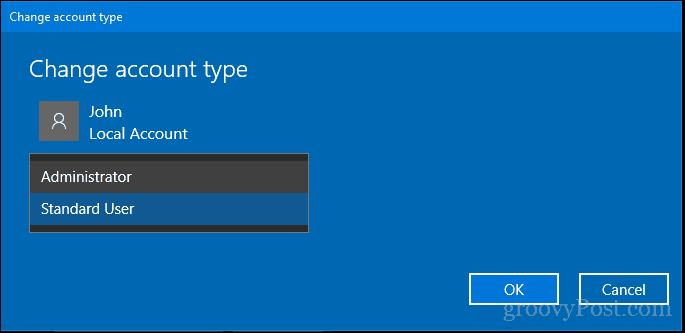
Entä muut Windows 10 -tilityypit?
Joten olemme tietoisia kahdesta Windows 10: n oletusarvoisesta tilin käyttöoikeudesta: Järjestelmänvalvoja ja Käyttäjä. Tiliin voidaan kuitenkin soveltaa useita tyyppisiä tilioikeuksia.
Sinun on käytettävä piilotettujen käyttäjätilien ohjauspaneelin kohdetta.
Voit tehdä sen painamalla Windows-näppäintä + R, kirjoittamalla: hallitse käyttäjän salasanoja2 sitten osuma Tulla sisään.
Huomaa, että tämä on vanha käyttöliittymä, jonka Microsoft saattaa eräänä päivänä poistaa tulevassa julkaisussa. Mutta toistaiseksi voit käyttää sitä.
Tässä valintaikkunassa näet kaikki järjestelmän käytettävissä olevat tilit. Jos haluat muuttaa jonkin tilin käyttöoikeuksia, valitse tili ja napsauta sitten ominaisuudet.
Valitse Ryhmän jäsenyys -välilehti ja valitse sitten muut radiolaatikko. Listaruudusta löydät joukon tilioikeuksia. Jotkut näistä tileistä ovat käytännöllisesti katsoen samoja. Yleisin, josta saatat pitää hyödyllisenä, on Tehokäyttäjät käyttöoikeudet, mikä on vain loven alapuolella järjestelmänvalvojien alapuolella. Voimakas käyttäjä voi luoda ja muokata paikallisia käyttäjätilejä tietokoneella ja jakaa resursseja, kuten tulostinta. Muut tilit ovat hyödyllisempiä organisaatioissa, joissa on erityyppisiä käyttäjiä, jotka ovat osa suurta verkkoa ja todentavat verkkotunnuksen.
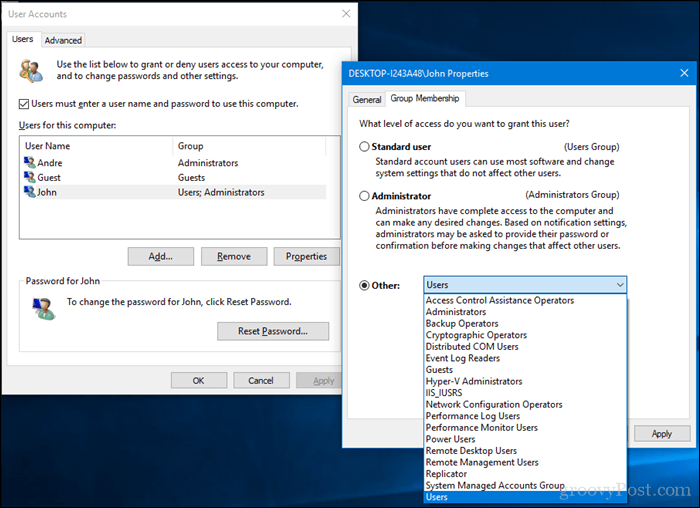
Katso yksityiskohtainen kuvaus jokaisesta Technet-artikkeli.
Tutustu myös edelliseen artikkeliimme aiheesta vierastilin luominen Windows 10: ssä väliaikainen pääsy laitteeseesi.
Salasanojen vaihtaminen
Salasanan päivittäminen on terveellinen tietoturvakäytäntö, joka jokaisen Windows 10 -käyttäjän tulisi tehdä ajoittain. Tämä ja muut strategiat, kuten kaksifaktorinen todennus, voivat pitää tietokoneesi ja tietosi turvassa. Yksittäiset käyttäjät voivat vaihtaa omat salasanansa järjestelmänvalvojan perustaneen tilin.
Salasanojen vaihtaminen voidaan suorittaa avaamalla Käynnistä> Asetukset> Tilit> kirjautumisasetukset. Napsauta Salasana -kohdassa Muuttaa.
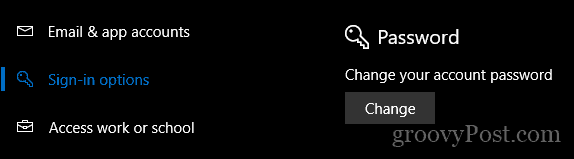
Syötä tämänhetkinen salasanasi. Klikkaus Seuraava.
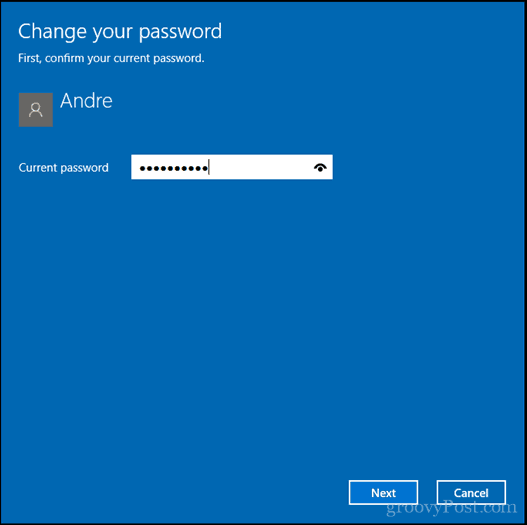
Kirjoita uusi salasana, vahvista se ja luo sitten vihje. Klikkaus Seuraava.
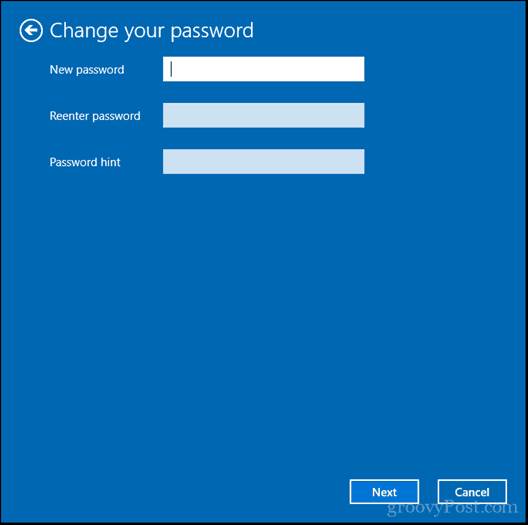
Klikkaus Suorittaa loppuun.
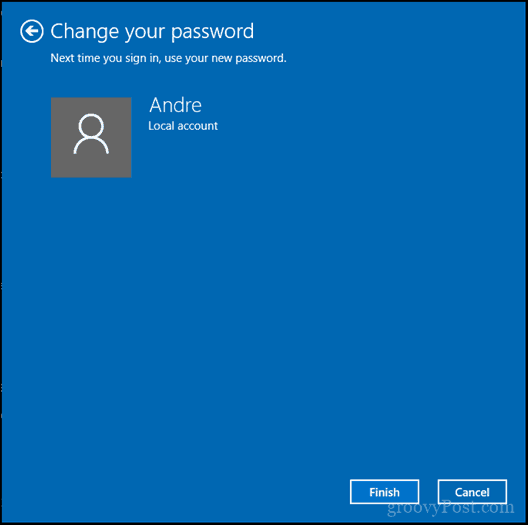
Jos haluat vaihtaa toisen käyttäjän salasanan, sinun on käytettävä vanhaa Ohjauspaneelin Käyttäjätilit -kohtaa.
Voit tehdä sen painamalla Windows-näppäintä + R, kirjoittamalla: hallitse käyttäjän salasanoja2 sitten osuma Tulla sisään.
Valitse tili ja napsauta sitten Nollaa salasana. Kirjoita uusi salasana, vahvista se ja napsauta sitten kunnossa.
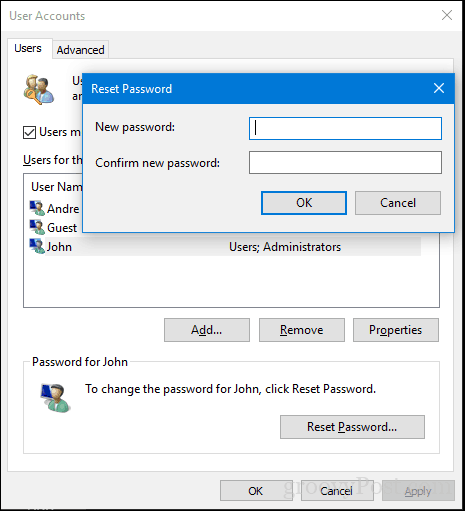
Vaihtaminen Microsoftin ja paikallisten tilien välillä
Microsoft-tiliin kirjautumiseen on monia etuja, mukaan lukien tiedostojen synkronointi OneDrive- tai synkronoida suosikkisi Edgen kanssa. Mutta jos haluat mieluummin kirjautua vanhalla tavalla, tietosuojaongelmien, Internet-yhteysongelmien tai muun vuoksi henkilökohtaisten mieltymyksiesi mukaan, voit vaihtaa helposti edestakaisin paikallisen tilin ja Microsoftin välillä tili.
Vaihda Microsoft-tilistä paikalliselle tilille.
Avata Käynnistä> Asetukset> Tilit> Tietosi napsauta sitten Kirjaudu sisään sen sijaan paikallisella tilillä.
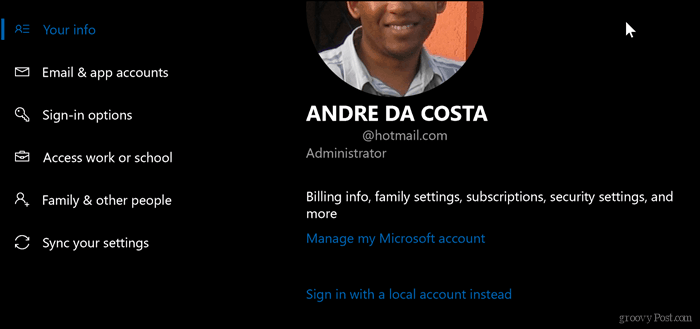
Kirjoita nykyinen salasanasi ja napsauta sitten Seuraava.
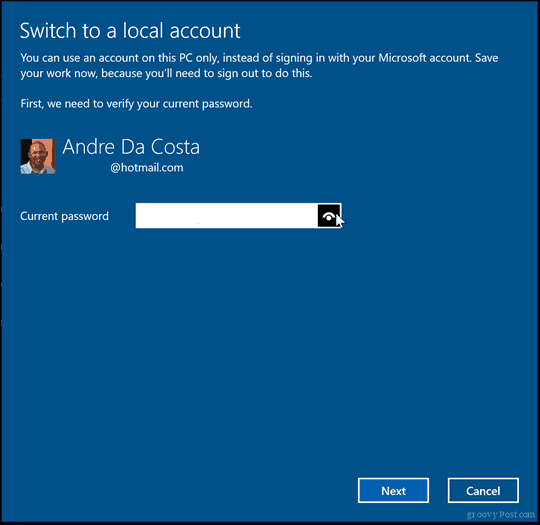
Valitse käyttäjänimi, salasana, vahvista se ja luo sitten vihje. Klikkaus Seuraava.
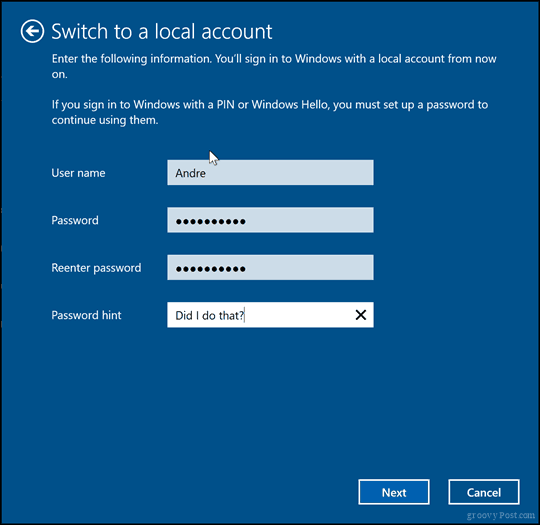
Klikkaus Kirjaudu ulos ja lopeta.
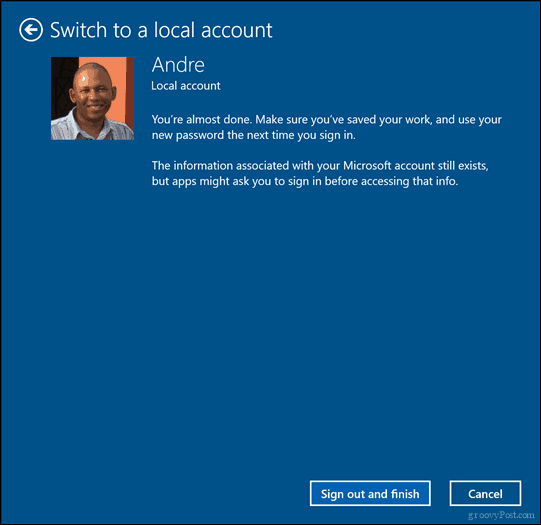
Odota, kun paikallinen tili luodaan.
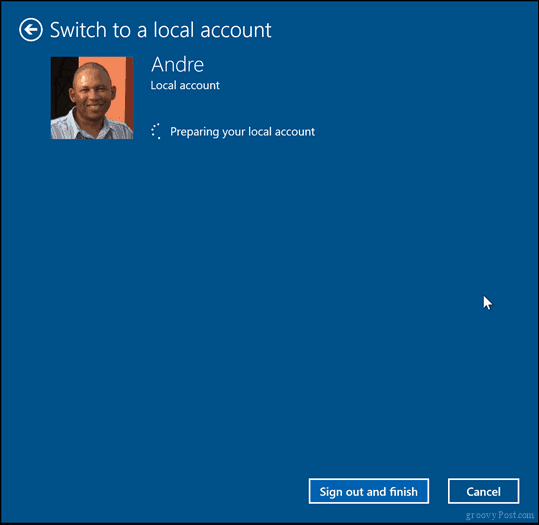
Vaihda paikallisesta tilistä Microsoft-tiliin
Kun haluat mennä toiseen suuntaan, se on yhtä helppoa. Avata Käynnistä> Asetukset> Tilit> Tietosi napsauta sitten Kirjaudu sisään sen sijaan Microsoft-tilillä.
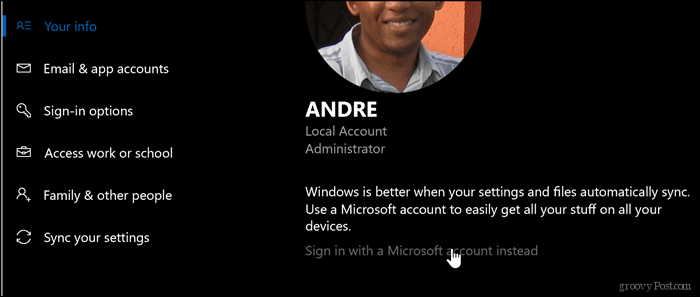
Syötä sähköpostiosoitteesi. Jos sinulla ei ole sellaista, voit käyttää tätä tilaisuutta luodaksesi sellaisen. Klikkaus Seuraava.
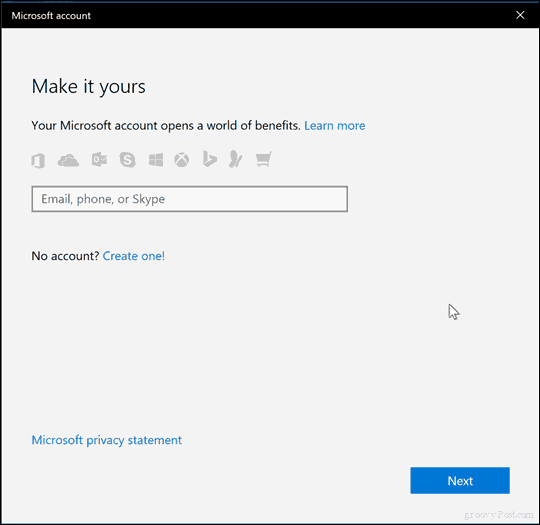
Kirjoita Microsoft-tilisi salasana. Tätä salasanaa käytetään kirjautumiseen Outlook.com- tai Hotmail.com-tiliisi. Klikkaus Seuraava.
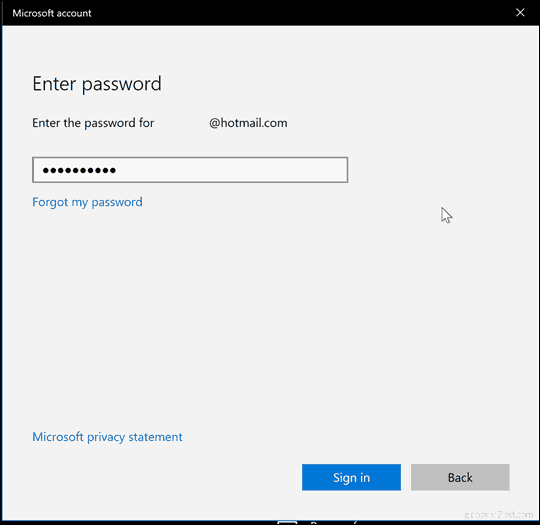
Kirjoita nykyisen paikallisen tilin salasana. Klikkaus Seuraava.
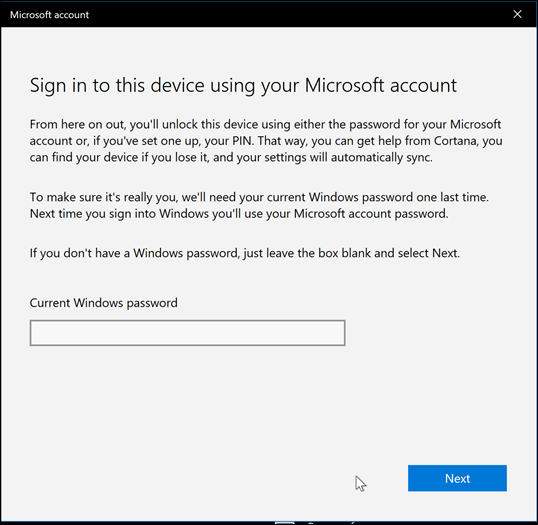
Jos sinulla ei ole Windows Hei laite, napsauta Ohita tämä vaihe. Sinun pitäisi nyt olla kirjautunut sisään.
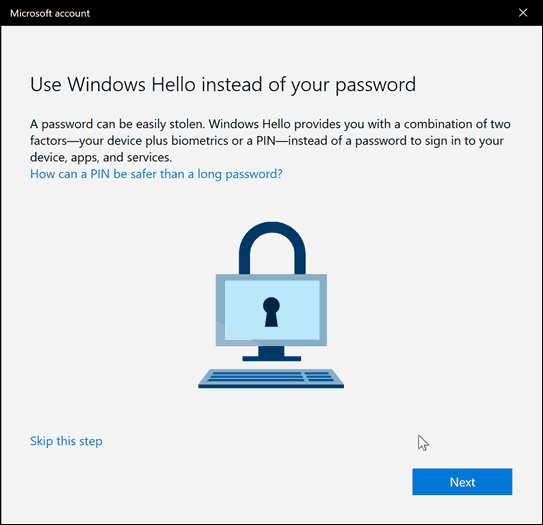
Ota sisäänrakennettu paikallisen järjestelmänvalvojan tili käyttöön.
Windows 10 sisältää piilotetun järjestelmänvalvojan tilin, jota voit käyttää kaikkien tietokoneen resurssien hallintaan. Aiemmissa Windows-versioissa, kuten Windows XP, tämä tili oli helposti saatavilla, kun asennat tietokoneen ensimmäistä kertaa. Se oli todella helppo tapa tehdä tietokoneesi alttiiksi haitallisille hyökkäyksille ja roistoille ohjelmille. Järjestelmänvalvojan tiliä tulisi käyttää vain hätätilanteissa, kuten epäonnistuminen kirjautumiseen onnistuneesti tai vioittuneessa käyttäjäprofiilissa. Lue edellinen viesti lisätietoja Kuinka ottaa sisäänrakennettu järjestelmänvalvojan tili käyttöön tai poistaa se käytöstä Windows 10: ssä.
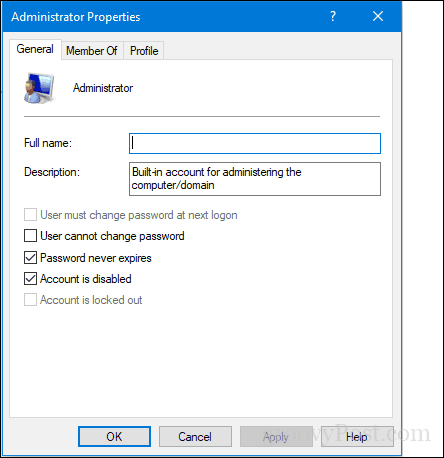
Tilien hallinta komentoriviltä (verkkokäyttäjä)
Komentoriviä voidaan käyttää myös tilien hallintaan ja luomiseen. Avaa Käynnistä, kirjoita: CMD, napsauta hiiren kakkospainikkeella CMD ja napsauta sitten Suorita järjestelmänvalvojana.
Jos haluat tarkastella luetteloa järjestelmän käyttäjätilistä, kirjoita verkkokäyttäjä paina sitten Enter.
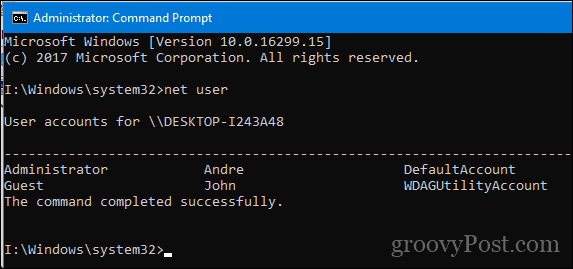
Näin voit luoda käyttäjätilin tietyllä oikeudella:
Kirjoita seuraava ja paina sitten Enter:
verkkokäyttäjä Käyttäjänimi Salasana /add
Esimerkiksi: verkkokäyttäjä John mypassword123 / add
Sinun pitäisi nähdä seuraava viesti: “Komento suoritettu onnistuneesti.” Sinun pitäisi nyt voida napsauttaa Käynnistä> käyttäjätunnus siirtyäksesi uudelle tilillesi.
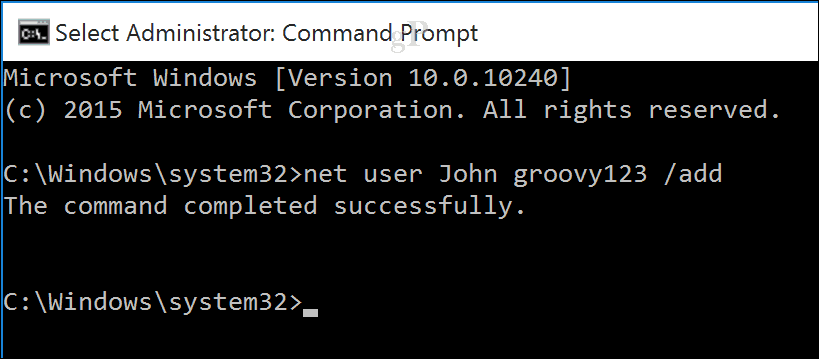
Jos haluat lisätä käyttäjän tiettyyn ryhmään, kuten järjestelmänvalvoja, tehokäyttäjä tai rajoitettu käyttäjä, käytä tätä komentoa:
net paikallisryhmä GroupPrivilege-käyttäjänimi /add
Esimerkki: net paikallisryhmän järjestelmänvalvojat Andre / add
Voit ottaa käyttöön myös komentorivin sisäänrakennettu järjestelmänvalvojan tili, jonka avulla voit hallita kaikkia tietokoneesi resursseja.
Kirjoita komentokehotteeseen:
verkon käyttäjän järjestelmänvalvoja / aktiivinen:Joo
Sen poistaminen käytöstä on yhtä helppoa, kirjoita:
verkkokäyttäjän järjestelmänvalvoja / aktiivinen: ei
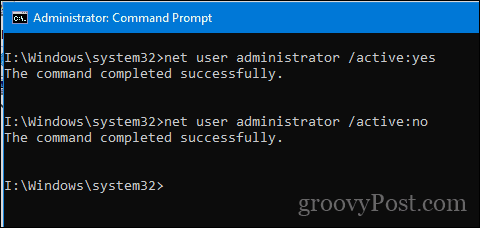
johtopäätös
Tässä on katsaus tilin hallintaan Windows 10: ssä ja käyttäjän käyttöoikeuksien muuttamiseen tarvittaessa. Olemme käsittäneet muut käyttötilien hallinnoinnin näkökohdat, joita ei ole mainittu tässä, kuten käyttö Windows Hello sisäänkirjautumiseen, liittyminen Windows Server -verkkotunnukseentai lapsitilin luominen. Joten, muista tutustua kyseisiin artikkeleihin, jos olet kiinnostunut. Olemme käsitellyt myös erilaisia tapoja, joilla voit antaa käyttäjien kirjautua sisään, kuten esimerkiksi PIN- tai kuvasalasana. Dynamic Lock on äskettäinen lisäys, jonka avulla voit kirjaudu sisään älypuhelimella yhdistämällä se tietokoneeseen.
Onko jotain mitä kaipaan sinusta tunsi minun pitävän mainita? Jos on, kerro minulle kommenteissa, jotta voimme rakentaa sitä.

