Viimeksi päivitetty

Käytätkö Chromea useissa laitteissa? Käytä Google-tiliäsi synkronoidaksesi tiedot kaikilla laitteillasi.
Google Chrome sallii monenlaisia mukautuksia. Voit asentaa sovelluksia, laajennuksia ja teemoja. Chrome muistaa myös kirjanmerkit, asetukset, salasanat ja automaattisen täytön tiedot.
Kaikki nämä ominaisuudet lisäävät paljon mukavuutta selailukokemuksesi, mutta se olisi myös valtava tuska, jos joudut mukauttamaan Chromen muihin laitteisiin erikseen.
Chromen synkronointiominaisuus tulee pelastamiseen, jolloin voit käyttää samoja asetuksia, laajennuksia, teemoja, kirjanmerkkejä jne. kaikilla laitteillasi.
Tänään osoitamme sinulle, kuinka voit määrittää Chrome Sync -sovelluksen ja yhdistää kaikki laitteet.
Asenna Chrome Sync
Toisin kuin Firefox Sync, sinun ei tarvitse rekisteröityä synkronointitilille Chromessa. Tarvitset vain Google-tilin.
Chrome-synkronoinnin määrittäminen on enimmäkseen sama Windows, Linux, Mac, iOS ja Android. Aion perustaa Chrome Sync Windowsissa aluksi.
Napsauta valikkopainiketta (kolme pystysuuntaista pistettä) Chrome-ikkunan oikeassa yläkulmassa ja valitse asetukset.
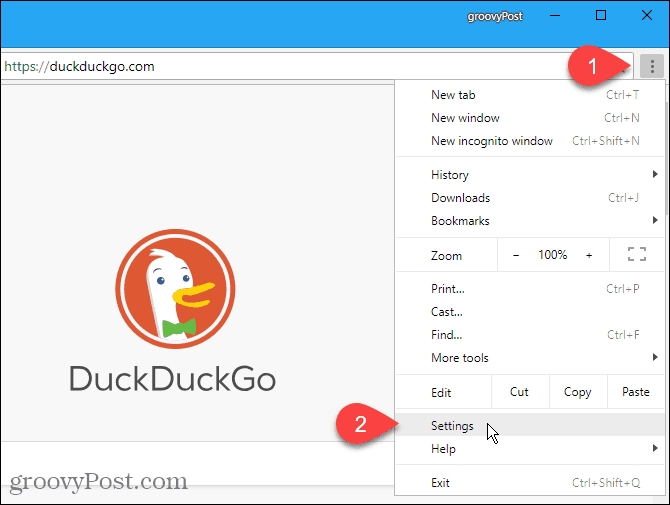
Päällä asetukset napsauta Kirjaudu Chromeen että Ihmiset osiossa.
Kirjoita Google-tilisi sähköpostiosoite ja salasana pyydettäessä.
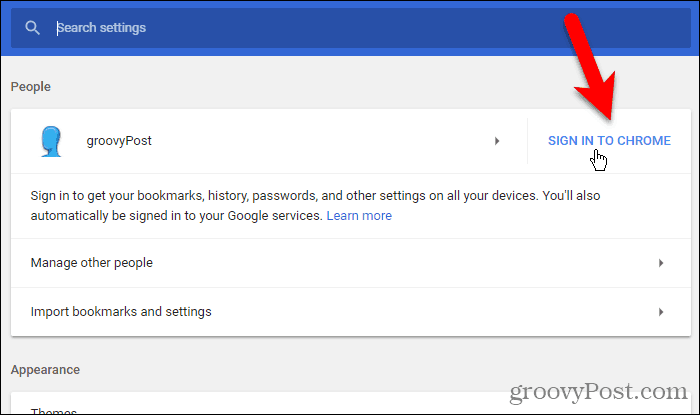
Jos olet aiemmin kirjautunut toiseen Google-tiliin Chromessa, näet seuraavan viestin:
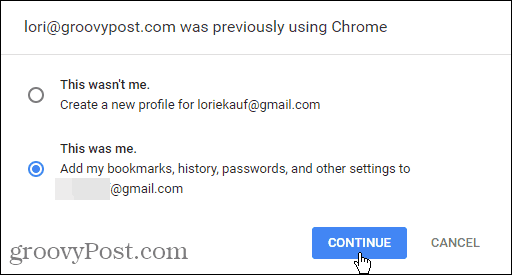
Lisää tiedot ja asetukset tiliin, johon kirjaudut parhaillaan, valitsemalla Tämä olin minä. Jos et halua siirtää tietoja ja asetuksia toiselta tililtäsi nykyiselle, valitse Tämä ei ollut minä (vaikka se olisi).
Klikkaus Jatkaa.
Seuraava valintaikkuna näyttää, että olet kirjautunut sisään ja synkronointi on päällä.
Klikkaus OK tajusin sulkea se.
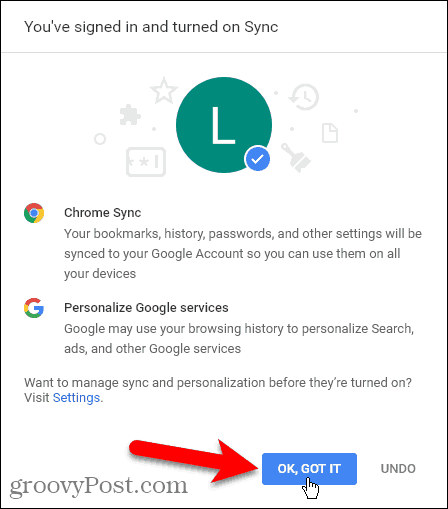
Valitse mitä synkronoida
Oletuksena kaikki synkronoidaan. Mutta voit valita, mitä haluat synkronoida.
Mene Chrome-valikko> Asetukset uudelleen. Napsauta tällä kertaa Synkronointi sähköpostiosoitteesi alapuolella.
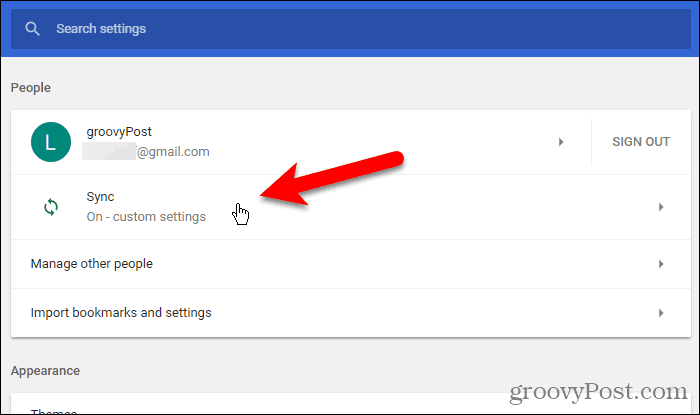
Napsauta -painiketta valitaksesi synkronoitavat tiedot Synkronoi kaikki liukusäädin nappiin sen kytkemiseksi pois päältä (se muuttuu harmaaksi).
Jäljellä olevat liukusäätimet ovat käytettävissä. Sammuta kohteet, joita et halua synkronoida.
Jos haluat synkronoida kaiken, kytke päälle Synkronoi kaikki liukusäädin uudelleen. Chrome tallentaa asetukset tälle näytölle. Joten kun kytket synkronoinnin pois päältä uudelleen, jäljellä olevat kohteet palautuvat tapaan, jolla jätit ne.
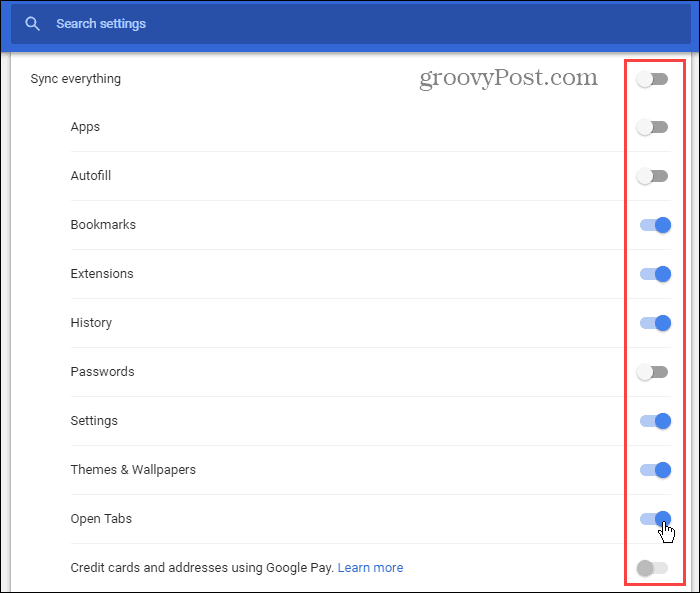
Salaa synkronoidut tiedot
Chromen synkronoinnissa ei ole kaksivaiheinen todennus kuten Firefox Sync tekee. Voit kuitenkin lisätä synkronoinnin salasanan tiliisi.
Palaa takaisin päähän asetukset sivu (Chrome-valikko> Asetukset) ja vieritä alas kohtaan Salausvaihtoehdot osiossa.
Ensimmäinen vaihtoehto salaa vain synkronoidut salasanat. Valitsimme toisen vaihtoehdon, Salaa synkronoidut tiedot omalla synkronointilauseellasi, joten kaikki tietomme ja asetamme ovat salattuja.
Kirjoita vahva, turvallinen salasana kahdesti, napsauta sitten Tallentaa. Voit käyttää salasananhallintaa, kuten 1Password tai KeePass tallentaaksesi salasanan.
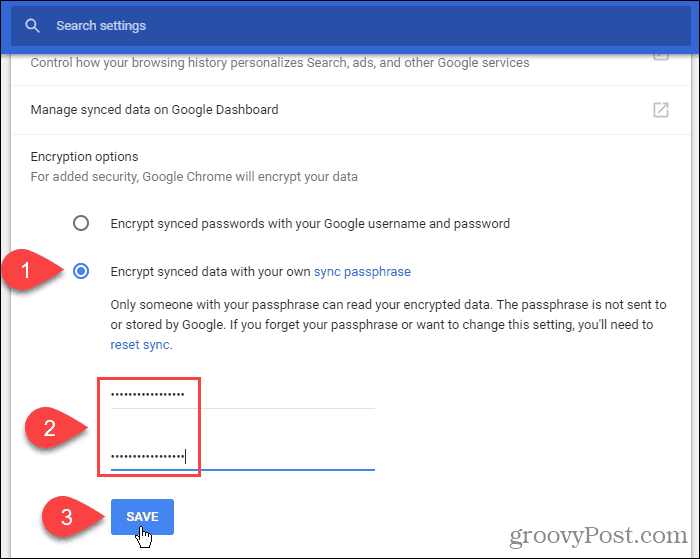
Synkronoi Chrome laitteiden välillä
Kirjaudu sisään nyt samaan Google-tiliin toisella laitteella. Aiomme käyttää iPhonea, mutta menettely on sama Android-laitteissa.
Napauta valikkopainiketta (kolme pystysuuntaista pistettä) näytön oikeassa yläkulmassa. Napauta sitten asetukset.
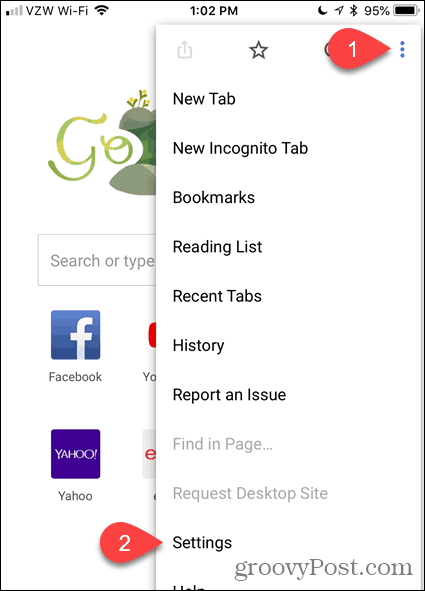
Päällä asetukset ruutu, napauta Kirjaudu Chromeen.
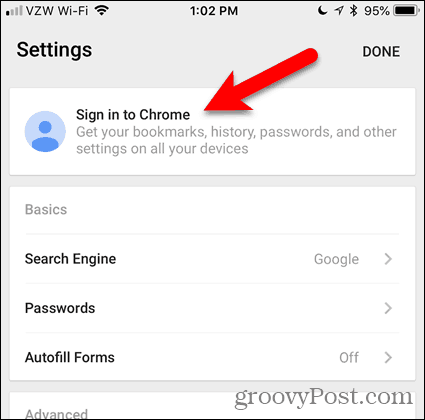
Google luettelee kaikki Google-tilisi, joihin olet kirjautunut laitteellasi. Napauta haluamaasi sähköpostiosoitetta ja napauta Jatkaa.
Jos et näe haluamaasi sähköpostiosoitetta luettelossa, napauta Lisää tili ja kirjaudu sisään tilille.
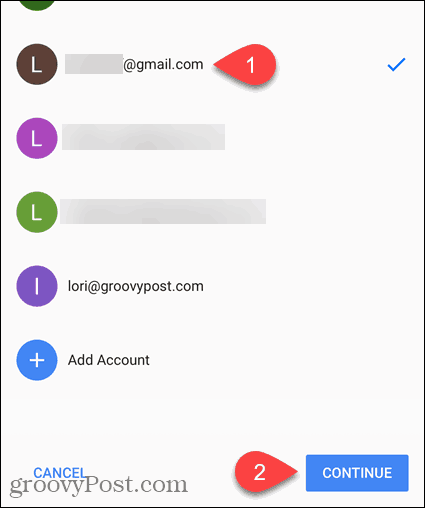
Jos olet kirjautunut toiseen tiliin aiemmin Chromessa, sinulla on mahdollisuus lisätä edellisen tilin tiedot nykyisen tilin tietoihin. Napauta tätä tehdäksesi Yhdistä tietoni.
Jos et halua yhdistää kahden tilisi tietoja, napauta Pidä tietoni erillään. Edellisen tilisi tiedot poistetaan laitteestasi.
hana Jatkaa.
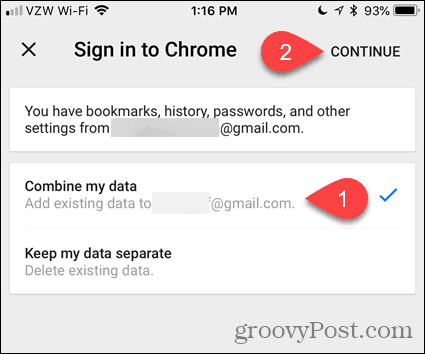
Olet nyt kirjautunut Google-tiliisi.
hana OK tajusin palata asetukset näyttö.
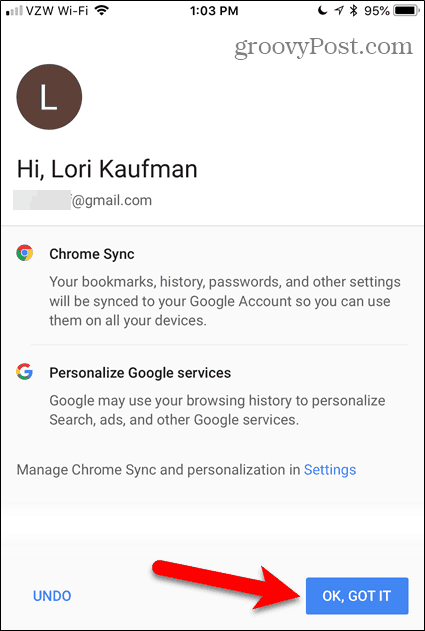
Jos olet lisännyt synkronoinnin tunnuslause Google-tiliisi, sinun on kirjoitettava se tähän laitteeseen, ennen kuin tietosi ja asetukset synkronoidaan.
Päällä asetukset ruudulla, näet punaisen viestin, jossa sanotaan, Salasana vaaditaan. Napauta sitä.
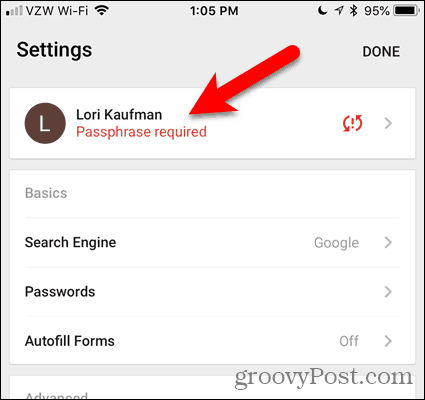
Napauta seuraavassa näytössä Synkronointi, joka myös sanoo Salasana vaaditaan.
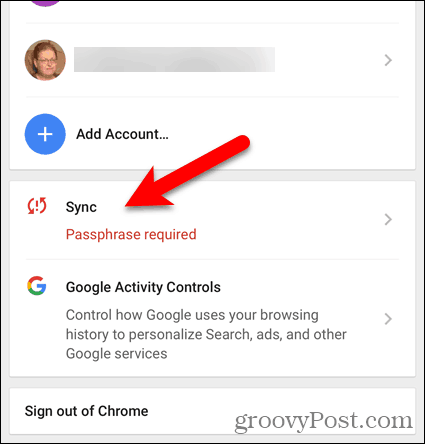
Päällä Synkronointi napauta missä se sanoo, Synkronointi ei toimi.
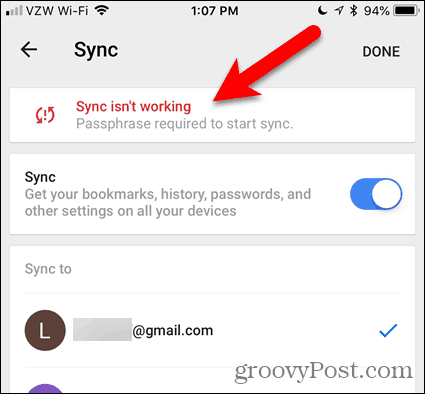
Kirjoita salasana ja napauta Lähetä.
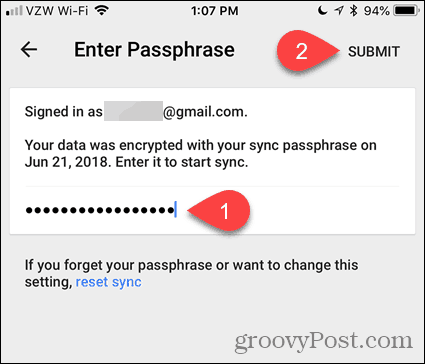
Olet palannut Synkronointi näyttö. hana Tehty.
Tiedot ja asetukset synkronoidaan nyt laitteiden välillä.
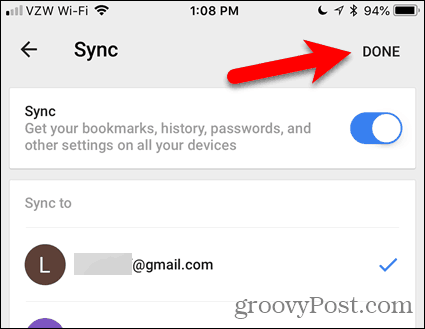
Kirjaudu ulos synkronoinnista
Jos et halua tiettyä laitetta synkronoivan enää, voit kirjautua ulos Google-tilistäsi kyseisen laitteen Chromessa.
Voit esimerkiksi lopettaa tietokoneesi synkronoinnin siirtymällä kohtaan Chrome-valikko> Asetukset. Napsauta sitten Kirjaudu ulos.
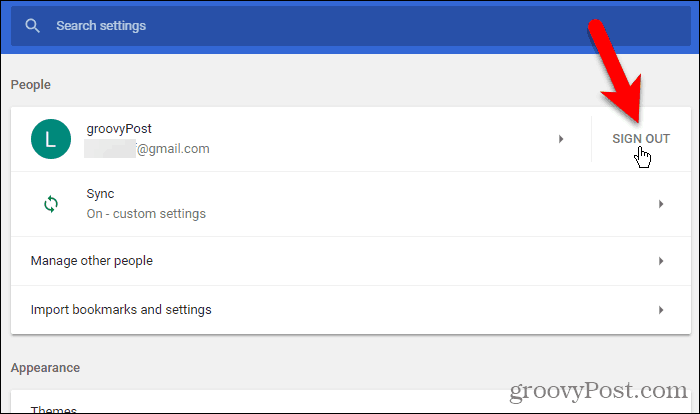
Jos haluat poistaa tietosi laitteesta, tarkista Poista myös nykyiset tietosi tästä laitteesta laatikko.
Napsauta sitten Kirjaudu ulos.
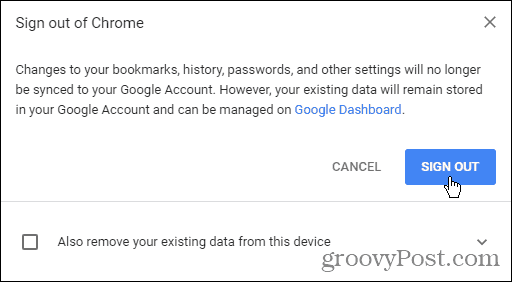
Kirjaudu ulos synkronoinnista iOS: ssä tai Androidissa siirtymällä kohtaan Chrome-valikko> Asetukset> nimesi. Napauta sitten Kirjaudu ulos Chromesta.
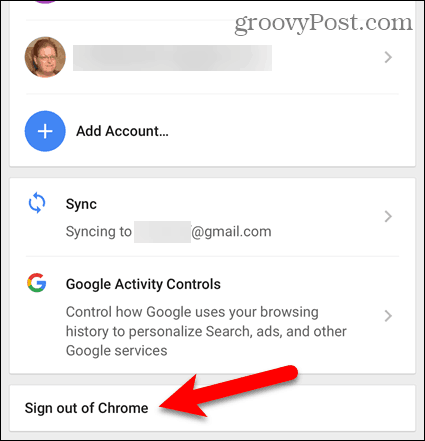
hana Kirjaudu ulos näyttöön tulevassa vahvistusvalintaikkunassa.
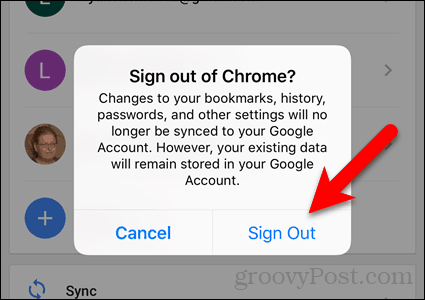
Nollaa synkronointi
Jos olet lisännyt tunnuslauseen ja haluat nyt poistaa sen, voit nollata synkronoinnin. Synkronoinnin nollaaminen poistaa myös tietosi palvelimelta, mutta ei laitteeltasi.
Voit palauttaa synkronoinnin tietokoneesi Chromessa siirtymällä kohtaan Chrome-valikko> Asetukset.
Vieritä alas kohtaan Salausvaihtoehdot ja napsauta nollaa synkronointi-linkkiä.
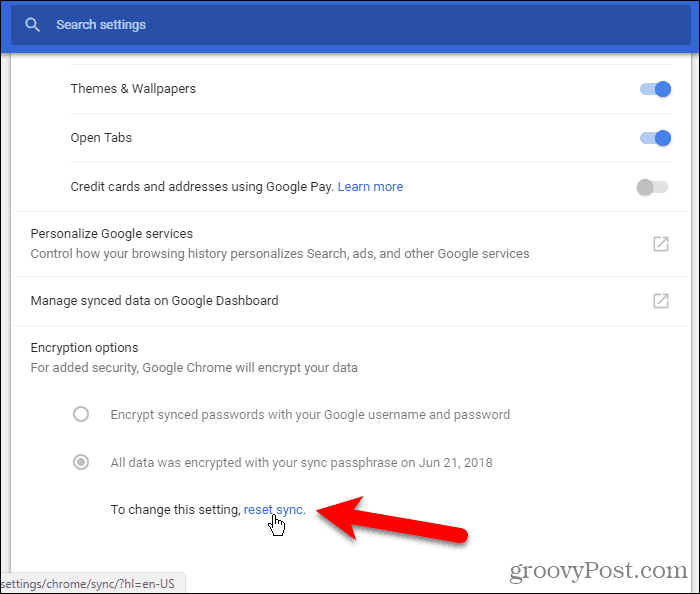
Tiedot Chromen synkronoinnista -näytössä näkyy, mitä synkronoidaan ja kuinka monta jokaisesta tuotteesta on tallennettu Google-tiliisi.
Vieritä näytön alaosaan ja napsauta Nollaa synkronointi.
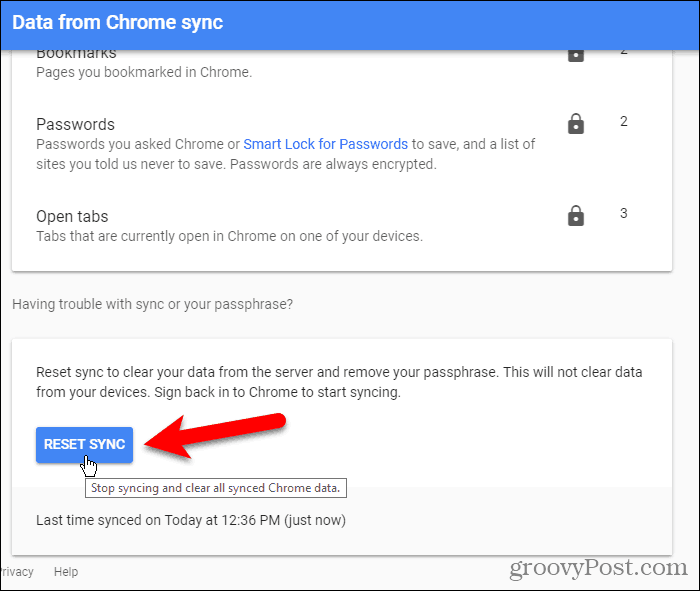
Seuraava valintaikkuna tulee näkyviin. Synkronointi poistetaan Googlen palvelimilta. Mutta tietosi säilyvät laitteillasi. Voit aina Poista selaushistoriasi.
Klikkaus kunnossa.
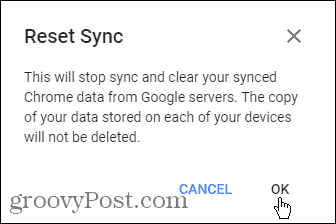
Nollaa synkronointi Chromessa iOS: lla tai Androidilla napauttamalla valikkopainiketta (kolme pystysuuntaista pistettä). Siirry sitten Asetukset> nimesi> Synkronointi> Hallitse synkronoituja tietoja.
hana Nollaa synkronointi.
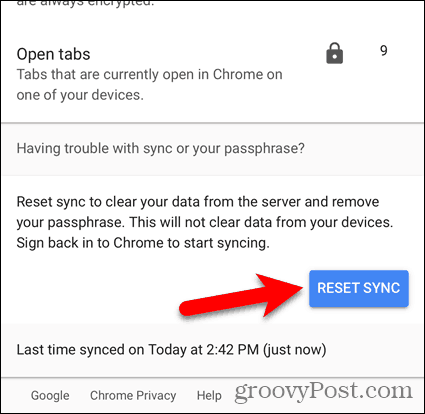
Selaa kaikkia laitteitasi
Chrome Sync on turvallinen ja kätevä tapa selata verkkoa missä tahansa laitteellasi, jolla Chrome on käytettävissä.
Mitä haluat synkronoida Chromessa? Mitä laitteita synkronoit Chromessa? Jaa ajatuksesi ja ehdotuksesi alla olevissa kommenteissa!
