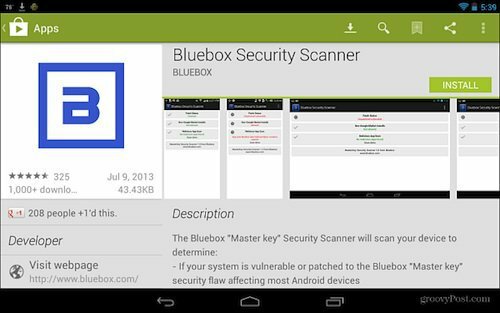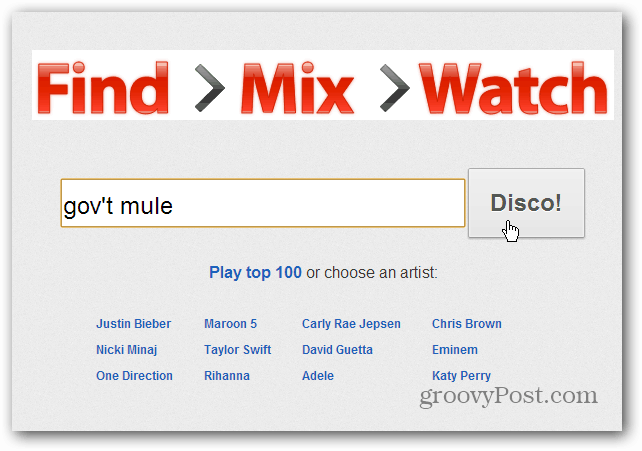Kuinka kääri teksti PowerPointissa
Microsoft Office Powerpoint Toimisto Sankari / / May 10, 2020
Viimeksi päivitetty

Yritätkö kääriä tekstiä PowerPointissa? Sinun on käytettävä muutamaa kiertotapaa. Tässä on miten.
Microsoft PowerPoint on ollut osa Microsoft Office -sarjaa kolmekymmentä vuotta. Se on pitkä matka, koska se on kehittänyt laajan valikoiman tehokkaita ominaisuuksia, mukaan lukien kyky lähetä PowerPoint-esitys verkossa tai käytä 3D-malleja esityksissäsi.
Uskomatonta tosin yksinkertainen ominaisuus puuttuu - tekstin kääriminen. Tämä määrittää, kuinka tekstin pitäisi virtata kuvan ympärille, ja se on Wordissa käytettävissä oleva ominaisuus. Hyvä uutinen on, että on olemassa tapoja kääriä tekstiä PowerPointiin, vaikka ne ovatkin vähän kiertotapaa. Tässä on miten.
Tekstiruutujen käyttäminen
Jos sinulla on tavallinen kuva, jonka haluat kääriä tekstiä ympärille, voit käyttää tekstiruuduja sijoittaaksesi tekstin tarkalleen mihin haluat.
Aloita napsauttamalla Insert välilehti, paina kuvat vaihtoehto ja valitse Kuva tiedostosta.
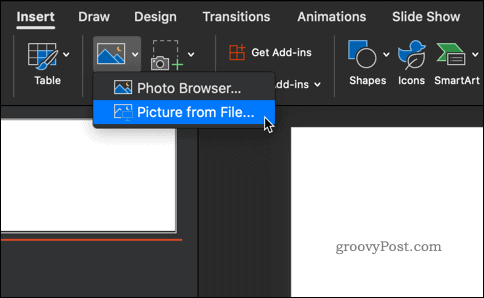
Selaa kuvaan, jonka haluat lisätä. Kun kuvasi tulee näkyviin, napsauta
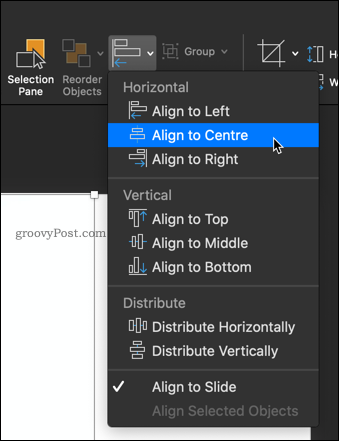
Nyt on aika sijoittaa joitain tekstiruutuja kuvan ympärille.
Kummastakin Koti tai Insert välilehdet, napsauta Tekstilaatikko ja vedä sen kohdan raja, jonka haluat ensimmäisen tekstilohkon menevän.
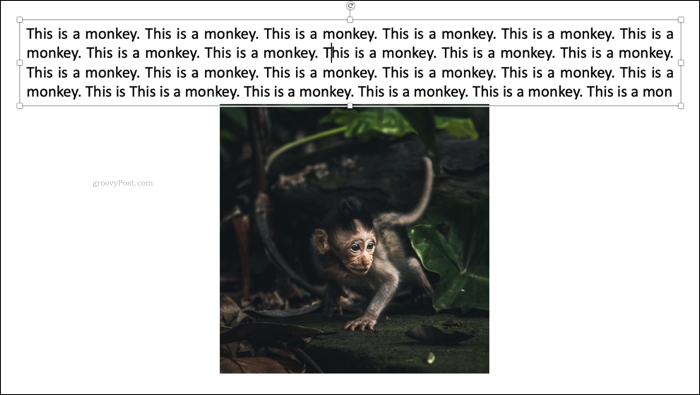
Kirjoita teksti ja napsauta Perustele teksti -kuvaketta, jotta se täyttää koko tekstiruudun.
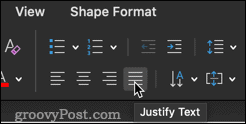
Kun olet valmis, lisää kaksi muuta tekstikenttää kuvan molemmille puolille.
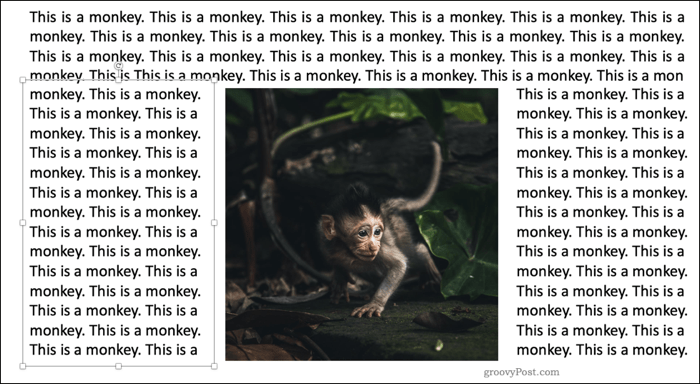
Lisää lopuksi tekstiruutu kuvan alaosaan. Näin varmistetaan, että kuvan ympärillä on täysi teksti tekstiä haluamaasi kohtaan.
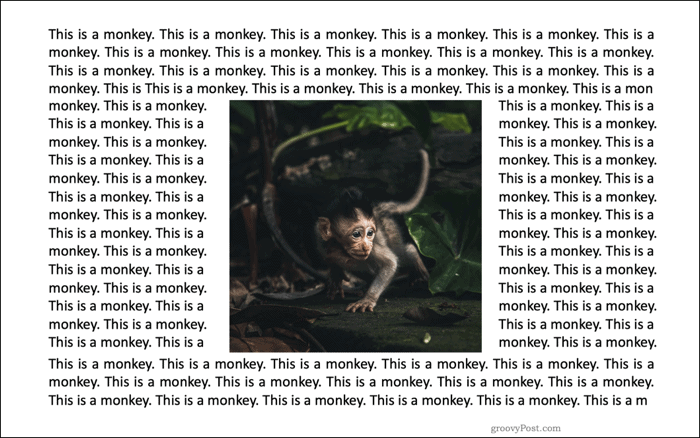
Manuaalinen väli
Jos haluat kääriä tekstiä monimutkaisemman muodon ympärille, se on mahdollista tehdä käsin. Tämä tarkoittaa välilyöntiä sanojen väliin, kunnes saavutat halutun vaikutuksen.
Asetat kuvan juuri samalla tavalla kuin tekstikentällä. Kun kuvasi on paikoillaan, lisäät tekstikenttään suoraan kuvan yläosaan.
Klikkaa Tekstilaatikko ja vedä sen laatikon muoto, johon haluat lisätä tekstin. Voit sitten kirjoittaa haluamasi tekstin. Sinun pitäisi huomata, että tämä teksti ilmestyy kuvan yläosaan.
Jos se katoaa sen takana, napsauta kuvaa hiiren kakkospainikkeella ja valitse Lähetä takaisin sitten Lähetä takaisin uudelleen.
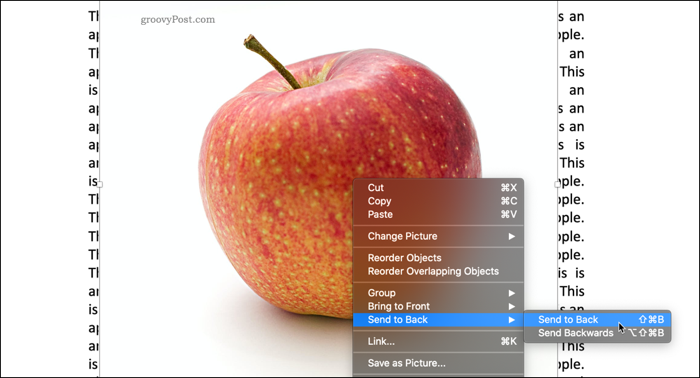
Viimeinen vaihe on sijoittaa teksti uudelleen niin, että mikään siitä ei näy kuvan päällä.
Napsauta kohtaa, josta haluat aloittaa tyhjän tilan lisäämisen, ja käytä sitten kieleke tai tila siirtääksesi tekstiä.
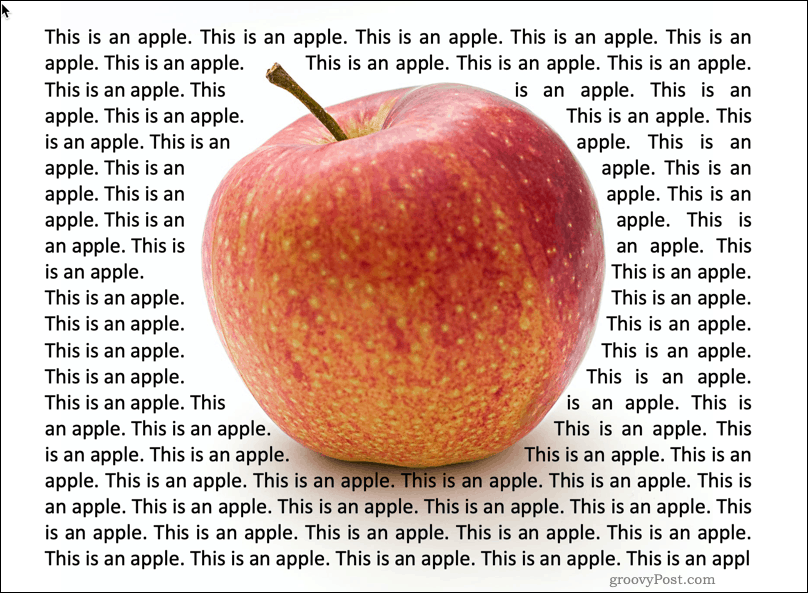
Prosessi ei ole ihanteellinen, mutta voisi toimia hyvin tietyissä kuvissa, etenkin läpinäkyvissä kuvissa tai vastaavan valkoisella taustalla.
Sanaobjektien käyttäminen tekstin käärimiseen
Jos et ole tyytyväinen yllä oleviin vaihtoehtoihin, voit käyttää viimeistä vaihtoehtoa - käyttää itse Wordia. PowerPointin vanhemmat versiot pakottivat sinua luomaan tekstikääre Wordiin ja lisäämään sen sitten diaan. Uudemmissa Office-versioissa voit lisätä uuden Word-asiakirjan suoraan PowerPointiin diaesityksenä.
Siirry Powerpointissa kohtaan Insert välilehti, valitse Esine ja sitten Microsoft Word -asiakirja. Tämä käynnistää Wordin erillisessä ikkunassa.
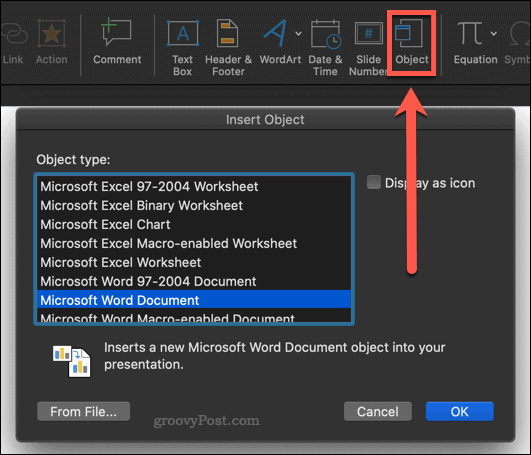
Täytä Word-dokumentti tekstillä, jonka haluat kääriä kuvan ympärille. Lisää seuraavaksi kuva siirtymällä kohtaan Insert välilehti ja valitsemalla Kuvat> Kuva tiedostosta.
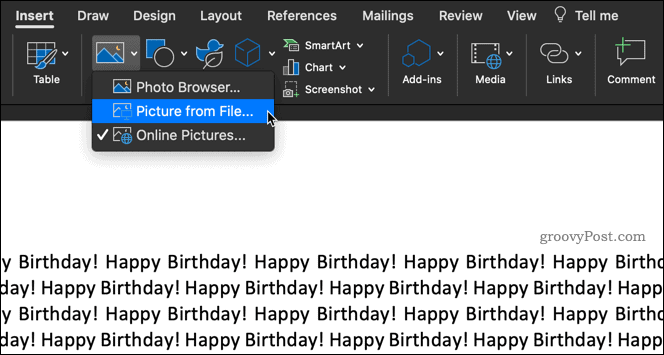
Kuvasi pitäisi nyt näkyä tekstissäsi. Napsauta kuvaa hiiren kakkospainikkeella ja valitse Kääri teksti joka tuo esiin useita vaihtoehtoja.
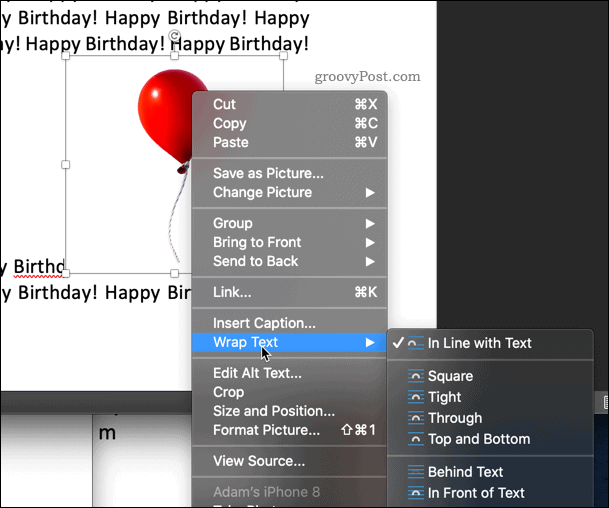
Valitsemalla Neliö sopii tekstiisi kuvan ympärillä olevaan neliöön.
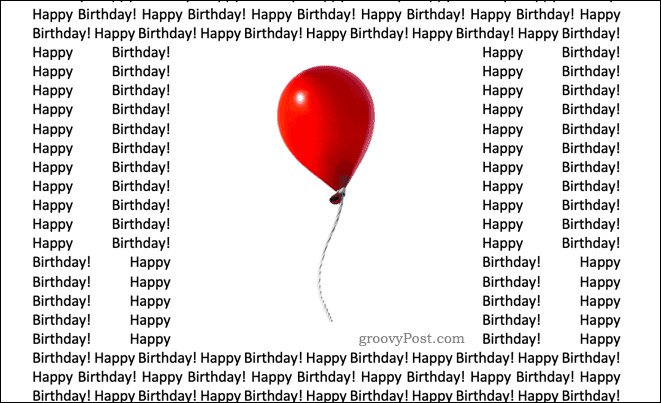
Jos kuvassa on läpinäkyvä tausta, niin Tiukka sopii tekstiisi tiukasti kuvan ympärille.
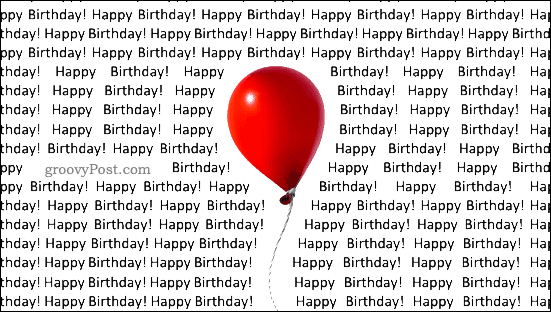
Kautta voi tuntua siltä, että se toimii samalla tavalla kuin Tiukka, mikä on totta useimmissa tapauksissa. Jos kuvassasi on tyhjä tila näkyvien kuvien välillä, Kautta Täytä nämä aukot myös tekstillä.
Ylä-ja alapuoli sijoittaa tekstin kuvan ylä- ja alapuolelle.
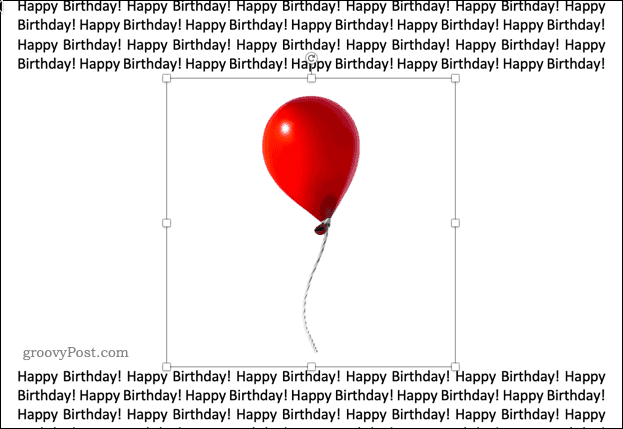
Sulje Word-asiakirjaikkuna, kun olet valmis - tämä vie sinut takaisin PowerPoint-sovellukseen, kun kääritty teksti ja kuva näkyvät dioilla.
MasterPointin hallitseminen
On turhauttavaa, että PowerPointilla ei ole samoja tekstiä käärettäviä ominaisuuksia, jotka näkyvät Microsoft Wordissa, mutta käyttämällä yhtä yllä olevista menetelmistä, on mahdollista saavuttaa sama tulos.
PowerPointissa on paljon muita tehokkaita ominaisuuksia, jotka tekevät siitä yhden esitysten suosituimmista ohjelmistopaketeista. Oppimistekniikat kuten kuinka kääntää PowerPoint-esitys tai kuinka lisätä video PowerPoint-esitykseesi voi viedä taidot seuraavalle tasolle.
Jos sinulla ei ole PowerPointia, tartu a uudelleensijoitettu Microsoft 365 tilaus. Tämä antaa sinulle pääsyn kaikkiin tärkeimpiin Microsoft Office -sovelluksiin, mukaan lukien PowerPoint, sekä 1 Tt pilvitallennustilaa.
Mikä on henkilökohtainen pääoma? 2019 -katsaus mukaan lukien kuinka käytämme sitä rahan hallintaan
Aloitatko ensin sijoittamisesta tai oletko kokenut elinkeinonharjoittaja, Personal Capital tarjoaa jokaiselle jotakin. Tässä on katsaus ...