Käynnistä fyysinen Windows 10 -kiintolevy Macilla
Windows 10 Omena / / May 10, 2020
Viimeksi päivitetty

Haluatko käyttää vanhaa Windows 10 -tietokonettasi pitämättä kannettavaa tietokonettasi? Se on erittäin helppoa Macin ja VirtualBoxin kanssa.
Olen ollut Windows-kaveri jo jonkin aikaa, mutta muutama vuosi sitten ostin itselleni Mac Minin. Suurimman osan käyttämistäni sovelluksista siirryn verkko- tai mobiiliympäristöihin, siirtyminen on ollut yllättävän huomaamatonta. Tästä huolimatta, kerran sinisellä kuulla, ampun vanhan Windows 10 -kannettavan tietokoneeni käyttämään sitä yhtä ohjelmaa, joka on suoritettava Windowsissa.
Pyrkiessään vähentämään fyysisten tavaroideni määrää minulla oli ajatus: mitä jos voisin vain ottaa Windows 10 -kannettavan tietokoneen, poistaa kiintolevyn ja käynnistää sen Mac Miniin? En puhu asennuksesta Windows 10 Mac-tietokoneessa, jossa käytetään Boot Camp -sovellusta tai asentamalla tuoretta Windows 10 VM Mac-käyttöjärjestelmässä. Mitä halusin tehdä, oli kytkeä kiintolevy Mac-tietokoneeseen, käynnistää se ja olla niin kuin istun vanhan kannettavan edessä, mutta tiedät, että sinun ei tarvitse pitää vanhaa kannettavaa tietokonetta ympärilläni.
Se oli helpompaa kuin luulin. Minä näytän sinulle kuinka se tehdään.
(Nopea varoitus: Vaikka prosessi on helppo, on aina vaara, kun poistat kiintolevyn ja asennat sen muualle. Napsauta väärää painiketta, poista se tietokoneesta epäluotettavasti tai läikytä siihen kahvia - asioita voi tapahtua. Varmuuskopioi kaikki tärkeät tiedot ennen projektin jatkamista!)
Poista kannettavan tietokoneen kiintolevy
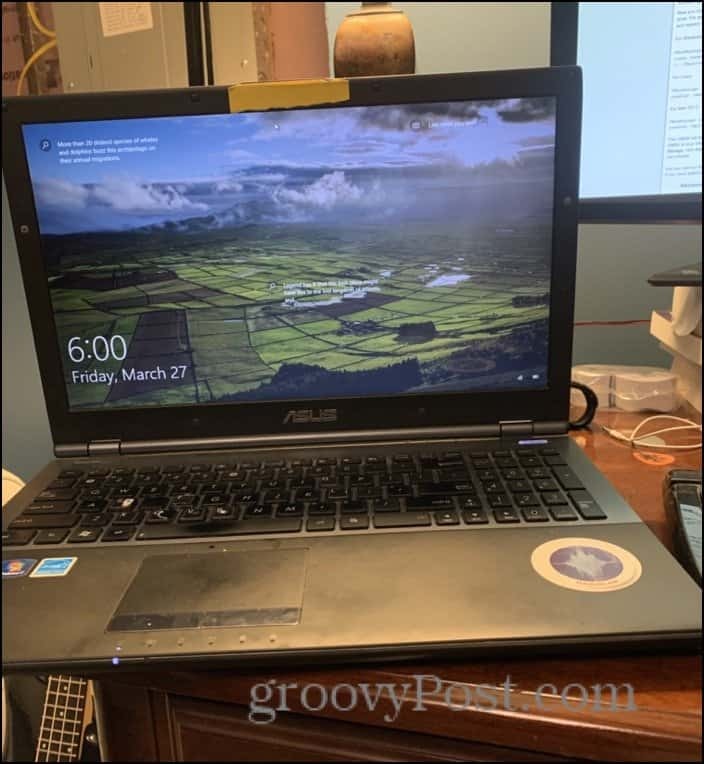
Tämä on joko helppo tai kova osa riippuen siitä, millaista kannettavaa tietokonetta sinulla on ja mukavuustasosi pienillä ruuvimeisselillä. Tarkat vaiheet vaihtelevat sinulle, mutta minulle se oli yhtä helppoa kuin kääntää se yli ja ruuvaa yksi paneeli.
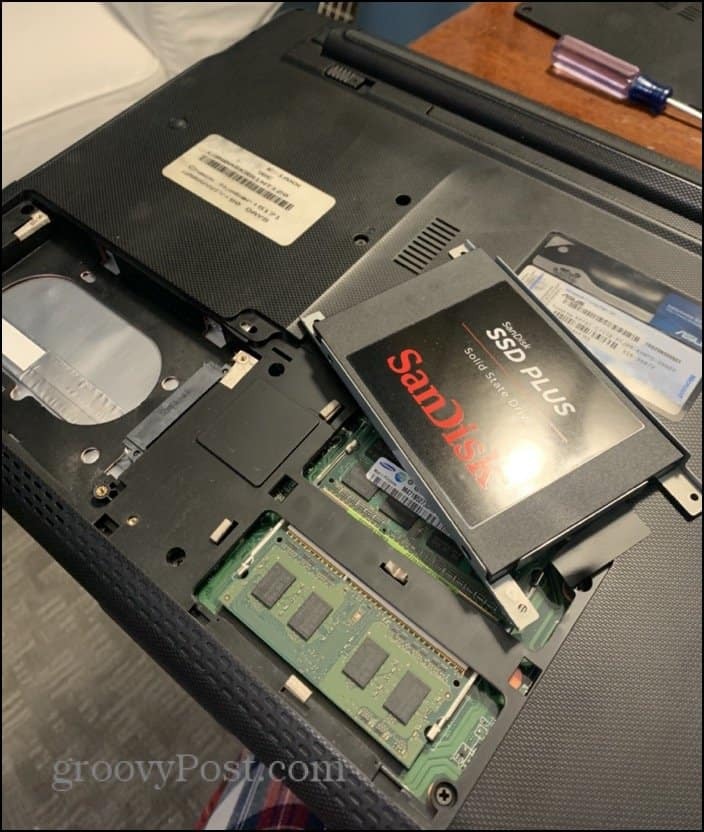
Kiintolevyni (teknisesti se on SSD-asema, kuten näette) liukastui oikealta. Minun piti poistaa pieni kehys siitä. Kun sain sen pois, kytkein sen USB-kiintolevy-telakkaan.
USB-kiintolevytelakka tai kiintolevykotelo
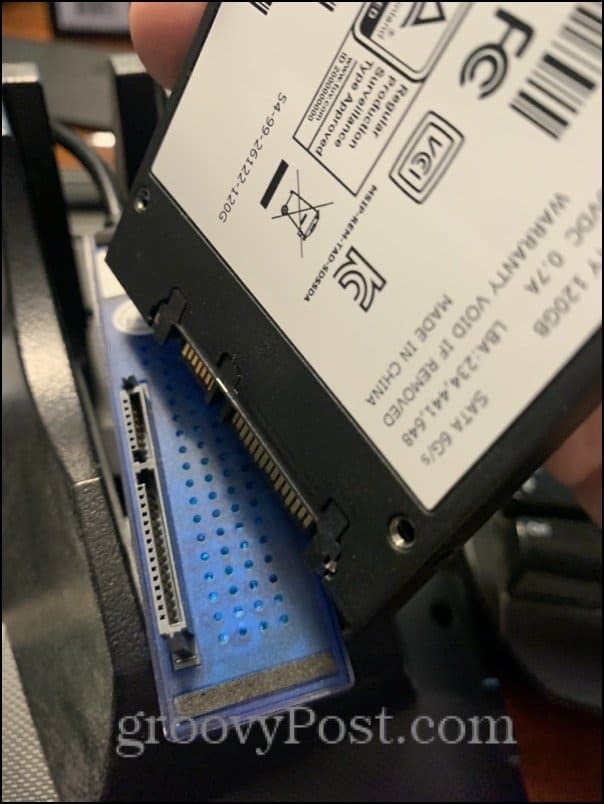
Mikä on USB-kiintolevytelakka? Se on yksinkertainen sovitin, jonka avulla voit kytkeä SATA-kiintolevyn toiseen tietokoneeseen USB: n avulla. Kaivokseni on melko yksinkertainen, se on vain sovitin, joka liukuu jalustalle ja vie 2,5- tai 3,5-tuumaiset kiintolevyt. Voit hankkia minun kaltaisen telakointiaseman tai USB-kiintolevykotelon alle 20 dollaria.
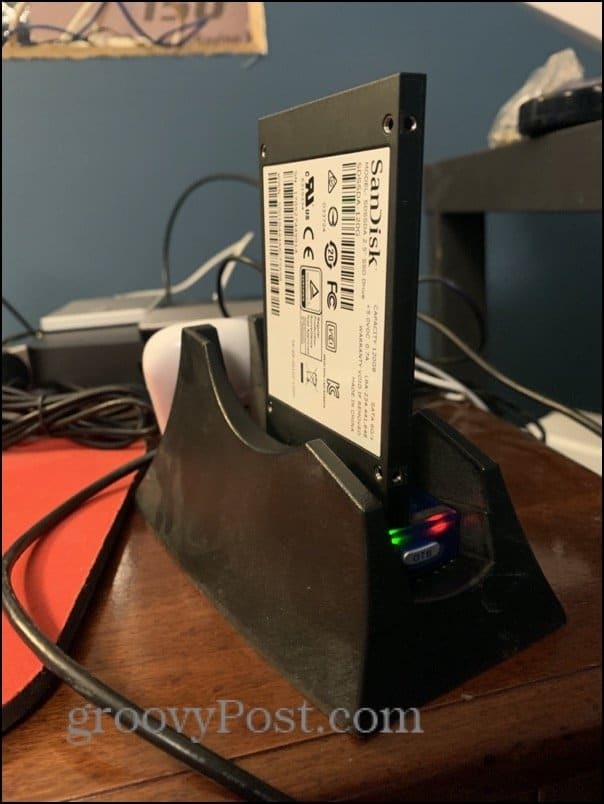
VirtualBox macOS: lla
Kun olet kiintolevysi fyysisesti kytketty Mac-tietokoneeseen, siirrä itsellesi kopio VirtualBox. Se on ilmainen!
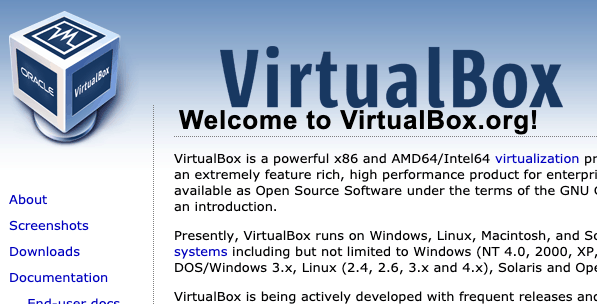
Luo RAW-levy VMDK
Nyt haluat ottaa fyysisen kiintolevyn ja saada VirtualBoxin käsittelemään sitä kuin virtuaalikoneen levyä.
Aloita etsimällä kiintolevyn kiinnityskohta.
Avata Levytyökalu. Paina Komento + Välilyönti ja kirjoita sitten Levytyökalu, jos sinulla on vaikeuksia löytää sitä.
Etsi kiintolevy ja napsauta sitä hiiren kakkospainikkeella. Valita irrottaminen. Varmista, että teet ei poista se. Irrota vain se.
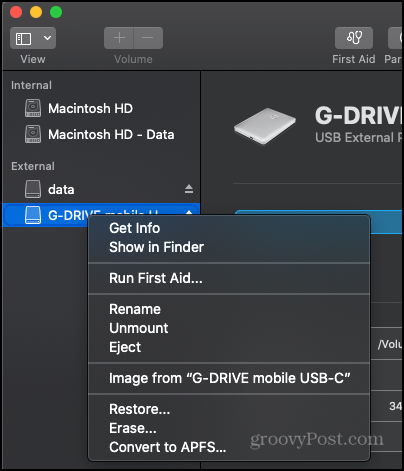
Avaa seuraavaksi terminaali. Kirjoita seuraava komento:
diskutil-luettelo
Katso kiintolevyn luettelo. Sinun pitäisi tunnistaa se tyypin, koon ja kaikkien merkintöjen perusteella, että siinä on Windows_NTFS. Ota huomioon kiinnityskohta. Se on jotain / dev / disk #
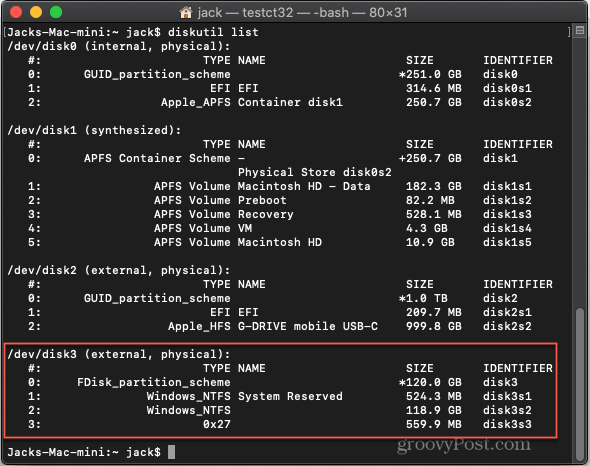
Tyyppi:
sudo VBoxManage sisäiset komennot createrawvmdk-tiedostonimi "/Users/Jack/Desktop/Win10Laptop.vmdk" -rawdisk / dev / disk3
Ja tietysti, korvaa ”/ dev / disk3” millä tahansa kiintolevylläsi ja “/ Users / Jack” millä tahansa käyttäjänimelläsi.

Sinun pitäisi saada viesti, jossa sanotaan "Raaka isäntälevyn käyttöoikeuden VMDK-tiedosto [mikä tahansa] luotu onnistuneesti."
Ennen kuin lähdet terminaalista, käynnistä VirtualBox järjestelmänvalvojan oikeuksilla. Kirjoita se kirjoittamalla:
sudo /Applications/VirtualBox.app/Contents/MacOS/VirtualBox.
Luo Windows 10: n virtuaalikone VirtualBoxiin
Nyt kun olet käynnistänyt VirtualBoxin järjestelmänvalvojana, luo uusi virtuaalikone. Valitse kiintolevyn vaihtoehdoista Älä lisää virtuaalista kiintolevyä.
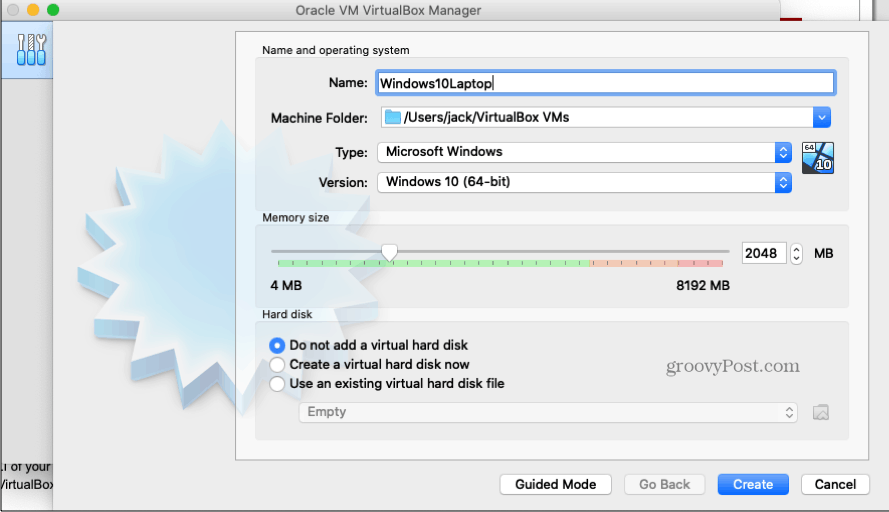
Kun koneesi on luotu, avaa asetukset VM: lle ja valitse varastointi. Napsauta Lisää-painiketta alareunassa ja valitse Kiintolevy.
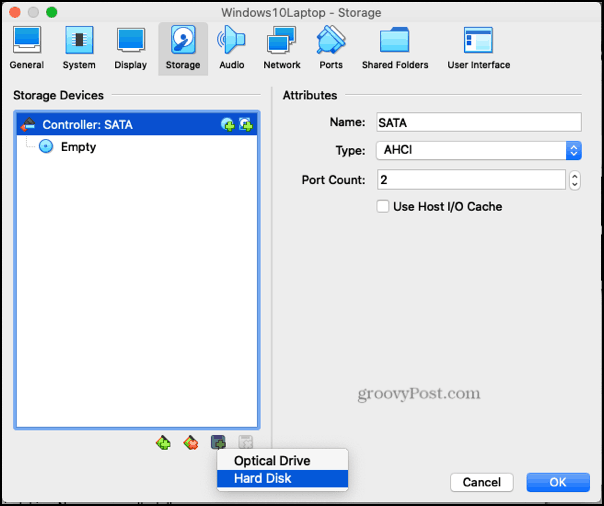
Lisää seuraavassa näytössä .vmdk-tiedosto, jonka loit juuri Terminaalissa.
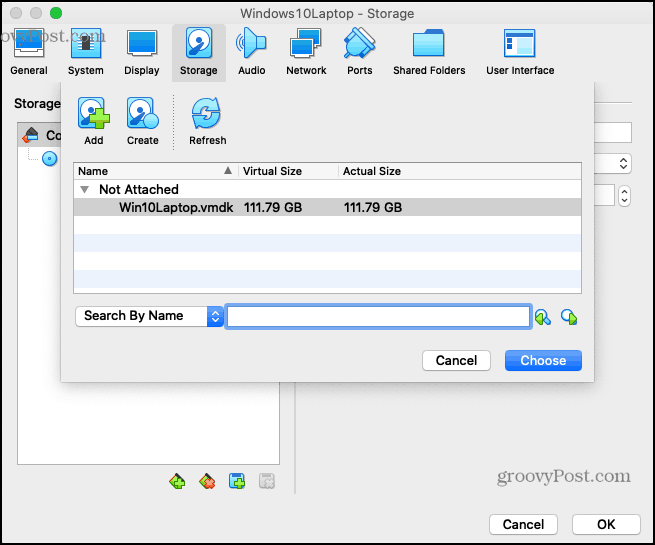
Sen jälkeen kun olet valmis, sinun pitäisi olla valmis. Ylitä sormesi ja käynnistä virtuaalikoneesi…
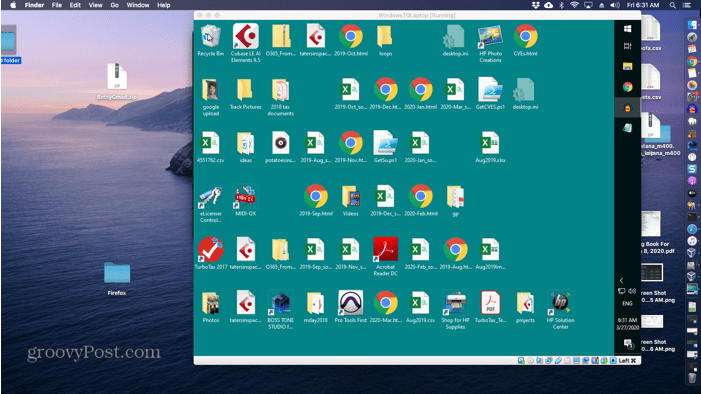
Jos kaikki menee hyvin, sinun pitäisi nähdä Windows 10 -työpöytäsi VM: ssä, aivan kuin olisit käynnistänyt alkuperäisen koneen.
Nyt voit käyttää vanhaa Windows 10 -asennusta ilman, että sinulla on kokonaan muuta tietokonetta. Jos kyllästyt tästä asennuksesta (se on hieman hitaampi ...), voit aina poptaa sen takaisin kannettavaan tietokoneeseen.
Ongelmien karttoittaminen
Kun olin käynyt läpi tämän prosessin, osuin muutamaan kärkipalaan. Tässä on joitain mahdollisia virheilmoituksia ja korjaustoimenpiteitä:
- ”Käyttö evätty” tai “VERR_RESOURCE_BUSY” - Varmista, että levyäsi ei ole asennettu Levytyökalussa. Saatat joutua irrottamaan levy uudelleen, vaikka olet jo tehnyt sen.
- “Käyttöoikeusongelma tiedostoon pääsyä varten (VERR_ACCESS DENIED) VBOX_E_FILE_ERROR (0x80BB0004)” - Varmista, että käynnistät VirtualBoxin sudo-oikeuksilla.
- ”Raakalevyä” / dev / disk3 ”ei voi avata: VERR_ACCESS_DENIED” - Varmista, että levyä ei ole asennettu Levytyökalussa
- “Virhekoodi VERR_FILE_NOT_FOUND osoitteessa /Users/vbox/tinderbox/mac-rel/src/VBox/Storage/VMDK.cpp (3402) toiminnossa int vmdkCreateRawImage (PVMDKIMAGE, const PVDISKRAW, uint64_t) tai“Raakalevyä VMDK ei voi luoda: VERR_FILE_NOT_FOUND ”- Varmista, että määränpään tallennuspolku on olemassa. Korvaa käyttäjänimelläsi ”Jack” yllä olevassa esimerkissä.
Mikä on henkilökohtainen pääoma? 2019 -katsaus mukaan lukien kuinka käytämme sitä rahan hallintaan
Aloitatko ensin sijoittamisesta tai oletko kokenut elinkeinonharjoittaja, Personal Capital tarjoaa jokaiselle jotakin. Tässä on katsaus ...
