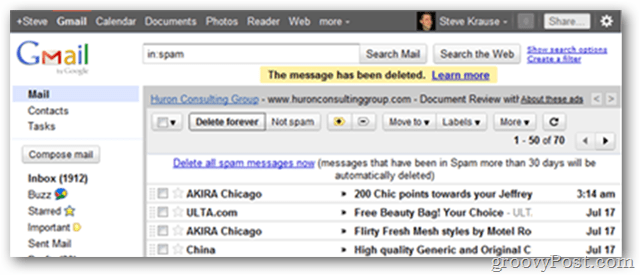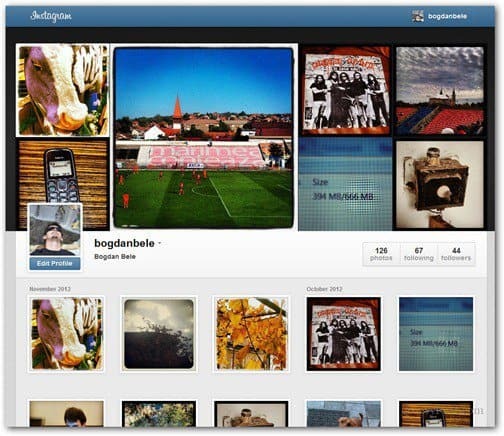Kuinka tehdä merkintöjä Wordissa
Microsoft Office Microsoftin Sana Toimisto Sankari Sana / / May 10, 2020
Viimeksi päivitetty
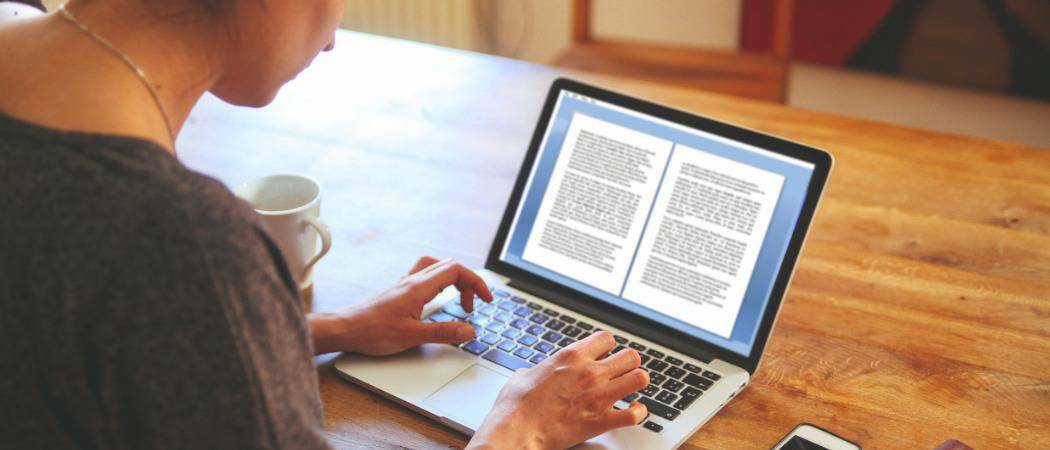
Voit lisätä kommentteja ja huomautuksia Microsoft Word -asiakirjoihin, jotta voit tehdä yhteistyötä muiden kanssa. Tässä on miten.
He sanovat, että kirjoittaminen on enimmäkseen uudelleenkirjoittamista. Käytätkö Microsoftin työtä työhön tai luovaa kirjoittamista, jos sinulla on muokattava asiakirja, tekstin merkitseminen tekstillä voi olla tehokas tapa seurata tekemiäsi muutoksia.
Onneksi Microsoft Wordissa on sisäänrakennetut merkintätyökalut. Niiden avulla voit nopeasti ja helposti lisätä muistiinpanoja asiakirjaasi ja seurata muutoksia.
Kommenttien lisääminen
Merkinnät Wordissa tehdään lisäämällä kommentteja. Tämä luo korostetun alueen tekstiä, jonka päälle hiiri voi lukea liitteenä olevan kommentin. Voit tarkastella kommentteja myös sivun reunassa olevassa paneelissa. Jokainen kommentti sisältää kommentin kirjoittajan ja sen luomisen tai muokkaamisen ajan.
Voit lisätä kommentteja Microsoft Word -dokumenttiin monella tapaa.
Nauhapalkin käyttäminen
Korosta ensin teksti, jonka haluat merkitä Word-asiakirjaasi.
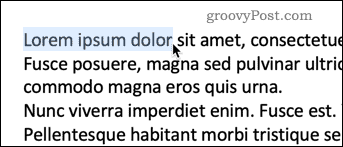
Alla Arvostelu Nauhapalkin välilehti, paina Kommentit painiketta ja napsauta Uusi kommentti.
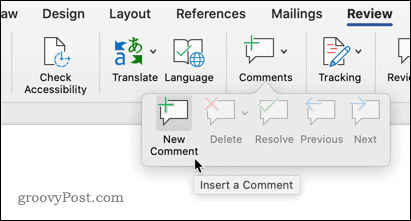
Tekstilläsi on nyt värillinen tausta ja kohdistin siirtyy kommenttiruutuun, jotta voit aloittaa merkinnän kirjoittamisen.
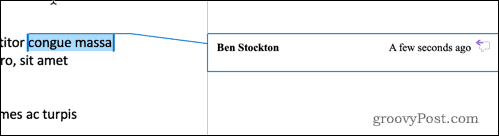
Kirjoita merkintösi, ja se näkyy kommenttiruudussa. Voit siirtää hiiren osoittimen korostetun tekstin päälle ja tuo esiin ponnahdusikkuna kommenttisi kanssa.
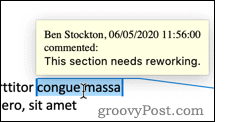
Järjestelmässä on neljä muuta vaihtoehtoa Kommentit -osiossa, jonka avulla voit tehdä muutoksia kommentteihisi ja vaihtaa niiden välillä.
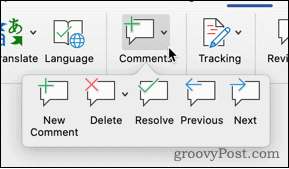
Poistaa -vaihtoehto antaa sinulle mahdollisuuden poistaa nykyinen kommentti, kaikki kommentit tai vain näkyvän kirjoittajan kommentit.
Edellinen ja Seuraava antaa sinun selata asiakirjaa merkinnöistä toiseen sen sijaan, että sinun pitäisi etsiä seuraavan korostetun osan sisältöä.
Ratkaista voit merkitä merkinnän valmiiksi. Jos huomautus esimerkiksi ehdotti lauseen uudelleenmuotoilua, voit merkitä sen ratkaistuksi, kun olet tehnyt muutoksen. Kommentti on sitten harmaana, mutta muuten pysyy näkyvissä asiakirjassasi.
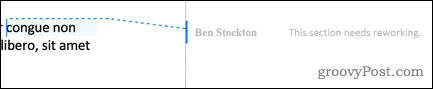
Korostettu teksti muuttuu myös vaaleammaksi väreksi, jotta voit erottaa ratkaisetut ja ratkaisemattomat merkinnät. Et voi merkitä kommenttia ratkaistuksi, ennen kuin olet muuttanut korostettua tekstiä.
Napsauta hiiren oikealla painikkeella lisätäksesi kommentteja
Jos haluat vain lisätä uuden kommentin sen sijaan, että ratkaiset, poistat tai selaat niitä, voit tehdä tämän nopeasti pikavalikossa.
Korosta teksti, jonka haluat merkitä, ja napsauta hiiren kakkospainikkeella. Valita Uusi kommentti ja kommenttisi luodaan samalla tavalla kuin ennen.
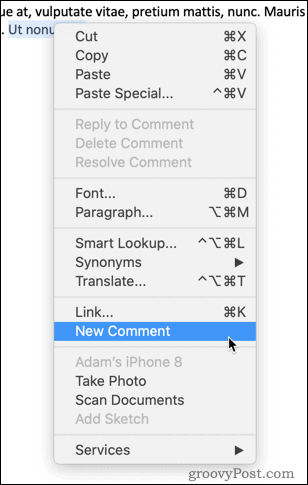
Kommentti-painikkeen käyttö
Word-ikkunan oikeassa yläkulmassa on myös erillinen kommentti-painike.
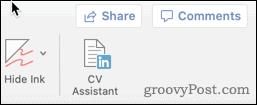
Napsauttamalla tätä painiketta, voit luoda uuden kommentin tai siirtyä dokumentin edelliseen tai seuraavaan kommenttiin.
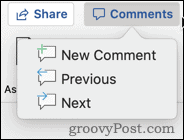
Kaikilla näillä menetelmillä, jos et korosta tekstiä ennen uuden kommentin luomista, Word valitsee automaattisesti yhden sanan kohdistimen kohdasta.
Jos haluat merkitä useamman kuin yhden sanan, sinun on korostettava koko osio ennen kommentin luomista.
Kirjoittajan nimen vaihtaminen
Word käyttää automaattisesti Word-sovellukseesi liitettyä nimeä tekijän nimellä kaikissa kommenteissasi. Voit kuitenkin käyttää eri nimeä.
Voit muuttaa yksittäisen asiakirjan napsauttamalla Tiedosto> Tiedot.
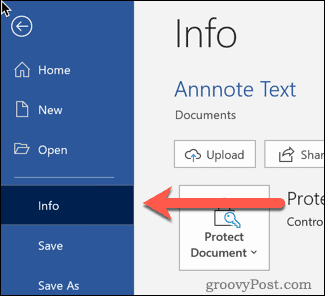
Sivun oikealla puolella alaosaa kohti näet merkinnän Liittyvät ihmiset.
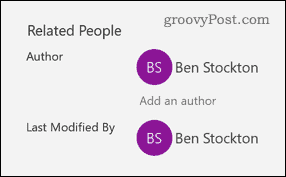
Napsauta hiiren kakkospainikkeella kirjoittajan nimeä ja valitse Muokkaa omaisuutta.
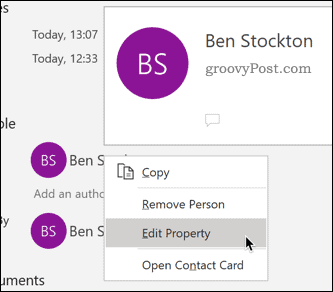
Voit sitten kirjoittaa valitsemasi kirjoittajan nimen.
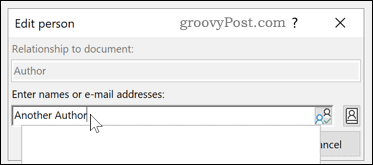
Jos haluat muuttaa tämän pysyvästi kaikissa Word-asiakirjoissa, napsauta sitten Tiedosto> Asetukset.
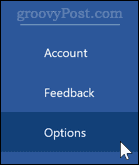
vuonna Muokkaa Microsoft Office -kopioasi osa, kirjoita Käyttäjätunnus haluat käyttää.
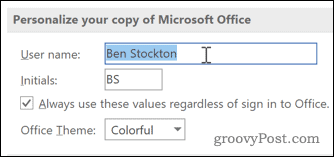
Tarkista Käytä näitä arvoja aina Office-sisäänkirjautumisesta riippumatta -ruutu varmistaa, että asettamasi kirjoittajan nimi on etusijalla sisäänkirjautumistietoihisi.
Muut huomautusmenetelmät
Kommentit ovat yksinkertainen ja tehokas tapa merkitä Word-dokumenttejasi. Voit myös kokeilla muita vaihtoehtoja, kuten alaviitteiden ja päätemerkkien lisääminen Wordiin.
Näiden tekniikoiden käyttö voi auttaa minimoimaan Word-asiakirjojen muokkaamiseen käytetty aika. Muita vinkkejä, kuten luomalla sisällysluettelon Wordiin tai sivujen uudelleenjärjestys Word-asiakirjoissa voi myös auttaa lisäämään tuottavuutta.
Mikä on henkilökohtainen pääoma? 2019 -katsaus mukaan lukien kuinka käytämme sitä rahan hallintaan
Aloitatko ensin sijoittamisesta tai oletko kokenut elinkeinonharjoittaja, Personal Capital tarjoaa jokaiselle jotakin. Tässä on katsaus ...