Kuinka räätälöidä Outlook 2016: n lukuluettelon fontteja
Microsoft Office Näkymät / / March 17, 2020
Viimeksi päivitetty
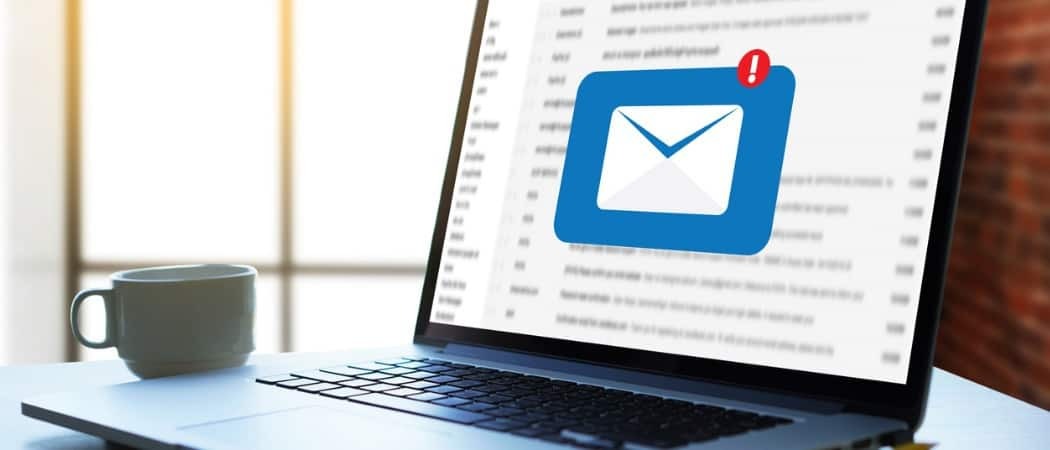
Näin voit muuttaa ja mukauttaa sähköpostinimikkeiden, rivien otsikoiden ja viestien kirjasintyyppiä Outlook 2016: n lukukentässä.
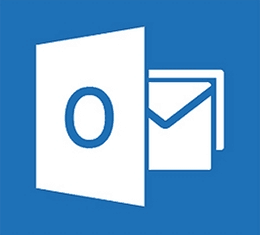 Useimmat ihmiset tietävät, että he voivat muuttaa väriteemoja Office 2016 PC: lle ja Mac-versio. Värien vaihtaminen on suosittu tapa mukauttaa Outlookin ja muiden ohjelmistopaketin ulkoasua. Mutta tiesitkö, että voit myös mukauttaa fontteja myös lukemisruudussa?
Useimmat ihmiset tietävät, että he voivat muuttaa väriteemoja Office 2016 PC: lle ja Mac-versio. Värien vaihtaminen on suosittu tapa mukauttaa Outlookin ja muiden ohjelmistopaketin ulkoasua. Mutta tiesitkö, että voit myös mukauttaa fontteja myös lukemisruudussa?
Näytimme jo sinulle kuinka muokata fontteja Outlook 2010: ssä mutta asiat ovat muuttuneet melko vähän sen jälkeen. Näin löydät tämän vähän tunnetun asetuksen muokataksesi sähköpostin otsikoiden, rivien otsikoiden ja viestikokoelman kirjasinta.
Mukauta Outlook 2016: n lukuluettelon fontteja
Valitse ensin nauha-valikosta näkymä välilehti ja sitten Näytä asetukset.
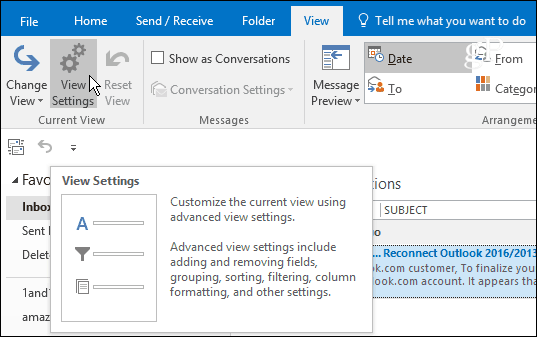
Kun Advanced View Settings -ikkuna tulee esiin, on huomioitava kaksi painiketta, jotka sallivat fontien vaihtamisen - Muut asetukset ja Ehdollinen muotoilu.
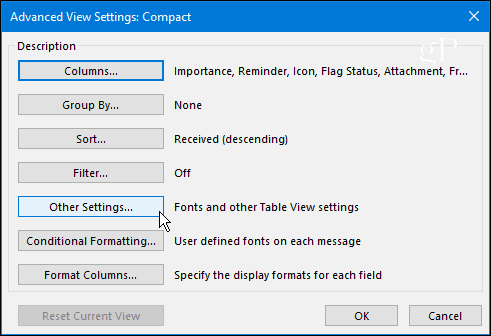
Muut asetukset voit säätää fontteja sarakkeiden otsikoihin, viestin esikatseluihin ja muihin. Pidän esimerkiksi Lukupaneeli-asetusta alhaalta, jonka voit asettaa täällä tai menemällä siihen
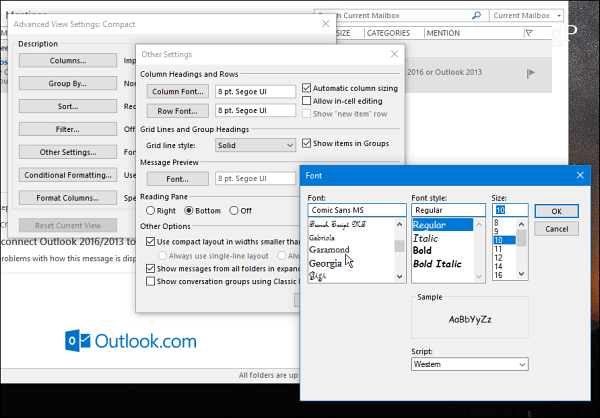
Mene eteenpäin ja pelaa eri asetuksilla, kunnes saat haluamasi ilmeen. Alla olevassa esimerkissä vaihtoin Colum-, Row- ja Message Preview -fontit kaikkien suosikki - Sarjakuva Sans (ja kyllä, se olisi vitsi).
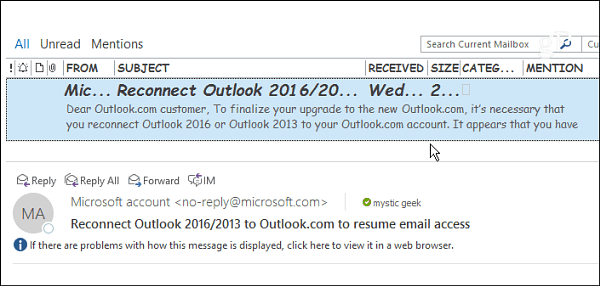
Käytä ehdollista muotoilua
Ehdollinen muotoilu voit mukauttaa asioita perustuu sähköpostisääntöihin olet asettanut. Oletuksena on seitsemän sallittua sääntöä, joita voit muokata tai lisätä omia. Voit luoda säännön valitsemalla Lisää> Ehto> Lisää valintoja ja lisää sitten sääntösi sinne. Alla olevassa esimerkissä luin säännön vain luettaville kohteille.
Sitten asetin fontiksi ShowCard Gothic. Jos sinulla on kiireinen postilaatikko, kyky mukauttaa fontteja sääntöjen perusteella on hyvä tapa tehdä tärkeimmistä viesteistäsi kiinnittää huomionne.
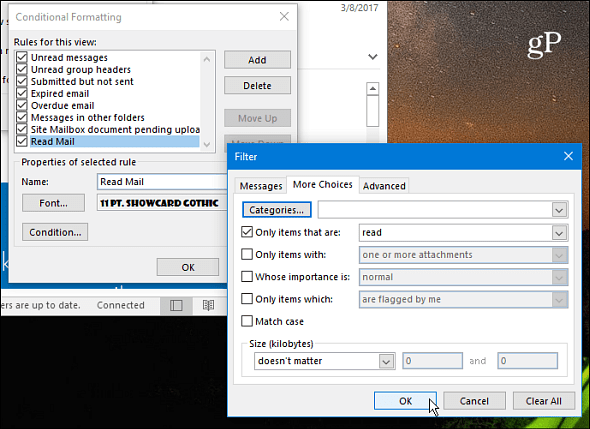
Kun olen tehnyt vain muutaman tarkistuksen, päädyin tähän lukukentässäni. Tietenkin voit määrittää asiat parhaiten sopiviksi sinulle ja työnkulullesi.
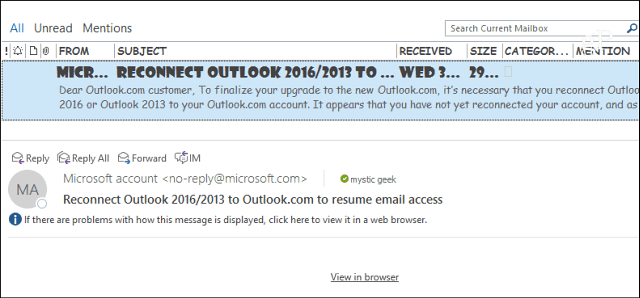
Toinen huomautuksen arvoinen asetus on kyky tehdä fontti viestin runkoon suurempi. Käytä vain oikeassa alakulmassa olevaa liukusäädintä suurentaaksesi tai pienentääksesi fonttikokoa. Tai valitse zoomauspainike ja valitse tietty koko. Toinen tapa zoomata on pitää Ctrl-näppäintä painettuna viestin rungossa ja vierittää hiiren pyörää ylös tai alas.
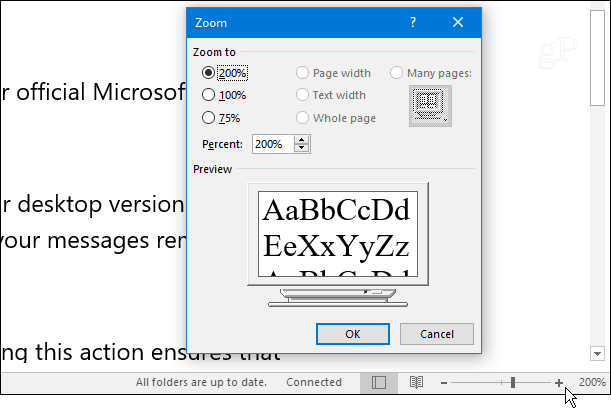
Haluatko mukauttaa Lukupaneelin fontteja Outlookissa? Jätä meille kommentti alla ja kerro, mikä sopii sinulle parhaiten.
