Kuinka tuoda osakekursseja ja maantiede Exceliin
Microsoft Office Microsoft Sankari Kunnostautua / / April 29, 2020
Viimeksi päivitetty

Toisin kuin kaaviot ja kaaviot, joissa tiedot on täytettävä, Excelin osakekurssi- ja maantieteelliset työkalut antavat sinun tuoda (ja päivittää reaaliaikaisesti) live-tietoja verkosta.
Useimmat ihmiset osaavat lisätä kaavioita tai kaavioita Excelissä, mutta tiesitkö, että voit tuoda myös osakekursseja ja maantieteellisiä tietoja?
Toisin kuin kaaviot ja kaaviot, joissa tiedot on täytettävä, Excelin osakekurssi- ja maantieteelliset työkalut antavat sinun tuoda (ja päivittää reaaliaikaisesti) live-tietoja verkosta. Katsotaanpa miten tämä toimii.
Huomaa: Seuraavat ominaisuudet ovat saatavana vain Excel-sovelluksessa Microsoft 365 (työpöytä ja verkko) ja Excel-sovelluksessa iPad-, iPhone- ja Android-laitteissa.
Kuinka tuoda osakekursseja Exceliin
Ennen kuin yrität luoda täydellisen kojetaulun, on hyvä idea oppia tekemään ensin yksinkertainen tietojen tuonti. Osakekursseja on erittäin helppo tuoda Exceliin. Jos et tiedä miten se toimii, pelkästään Varastotyökalun napsauttaminen ei tee mitään.
Näin se toimii.
Aloita luo sarake Excelissä ja lista kaikki osakemerkinnän symbolit, joille haluat osakekurssit. Valitse kaikki nämä symbolit. Valitse sitten data Valitse valikosta ja valitse nauhan Tyypit-ryhmästä osakkeet.
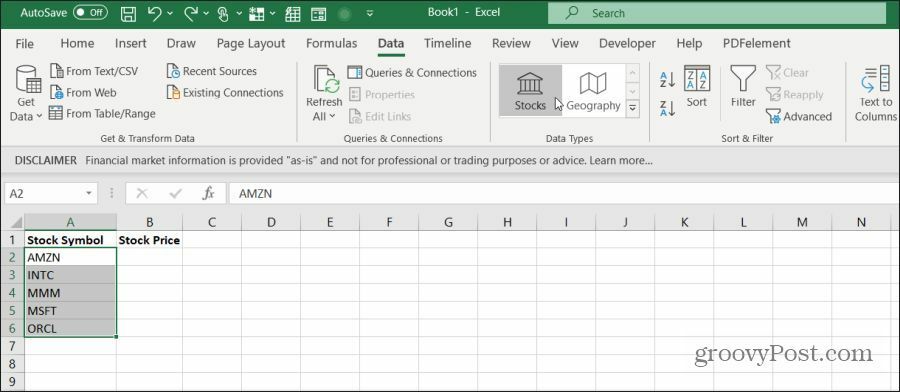
Excel käyttää Internetiä ja hakee tietoja valitsemillesi symboleille. Tiedät, että tämä onnistui, koska symboli vaihtuu yrityksen oikeaan nimeen.
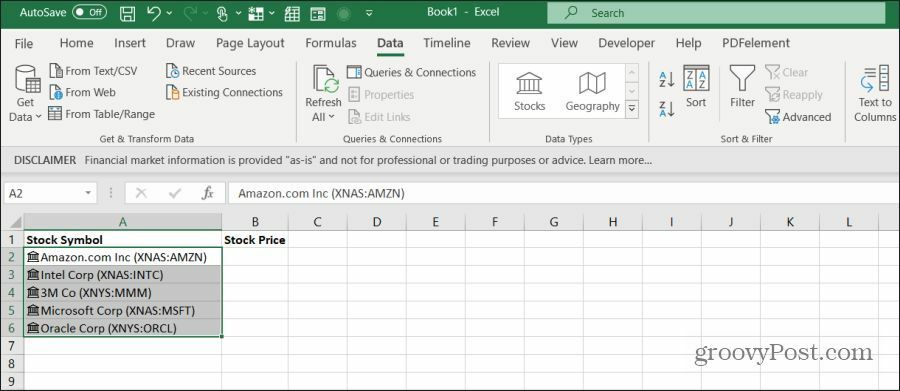
Nyt olet valmis lisäämään varastotietoja laskentataulukkoosi. Valitse kaikki symbolisolut uudelleen, niin näet kaksi kuvaketta. Yksi näkyy yläosassa ja toinen alareunassa.
- Lisää tiedot (yläosa): Tämän avulla voit tuoda tietoja verkosta osakemerkin oikealla puolella olevaan sarakkeeseen.
- Pika-analyysi (alaosa): Tämä näkyy yleensä, kun valitset useita soluja lisätäksesi taulukoita tai kaavioita nopeasti. Voit sivuuttaa tämän kuvakkeen.
Kun valitset Lisää data -kuvake, näet avattavan luettelon tietopisteistä, joita voit tuoda verkosta.
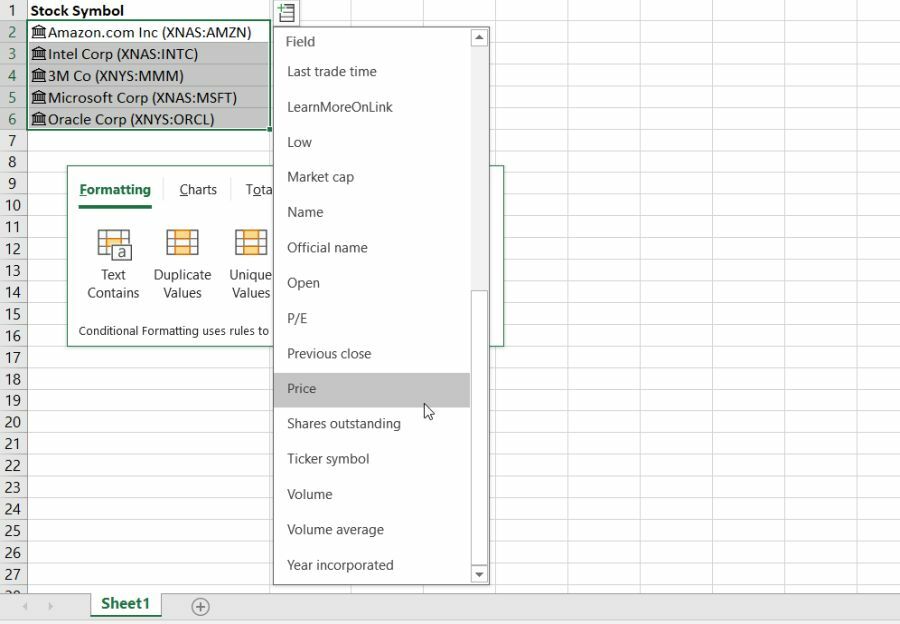
Lisää jokainen datapiste yksi kerrallaan. Näet uusimmat tiedot verkosta seuraavassa sarakkeessa oikealla.
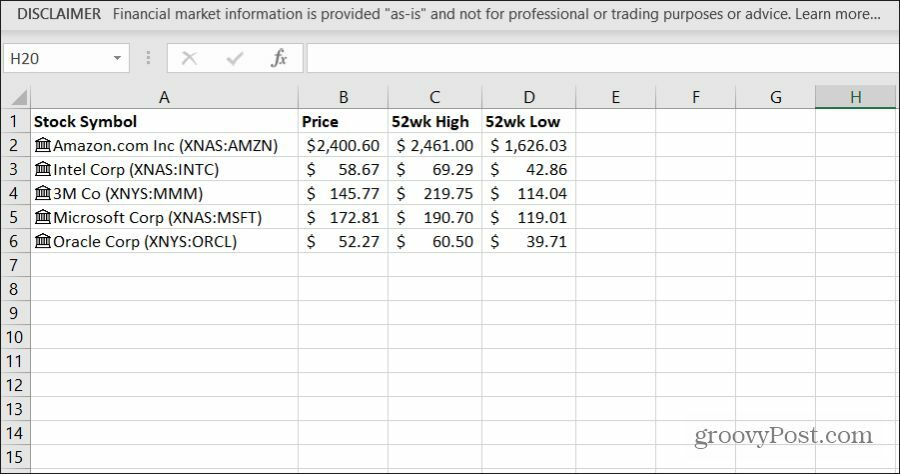
Voit saada päivitetyt tiedot valitsemalla Päivitä kaikki -kuvake nauhan Kyselyt ja yhteydet -ryhmässä.
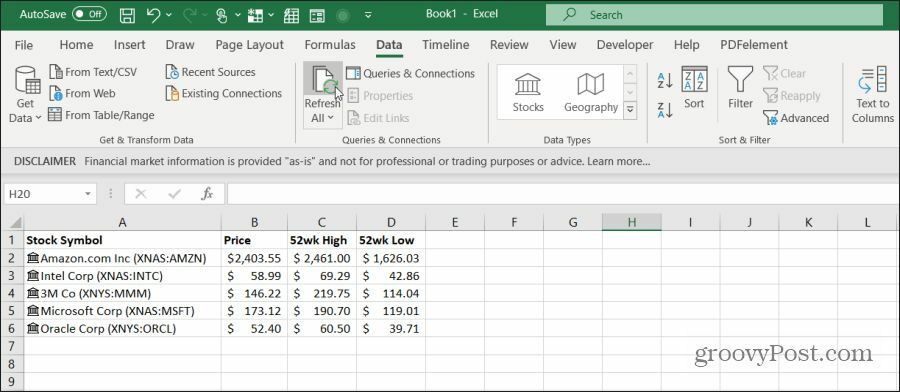
Sinun on valittava Päivitä kaikki saadaksesi uusimmat varastotiedot. Automaattisen päivityksen määrittämiseen on kuitenkin VBA-temppu, joka auttaa, kun yrität luoda suoraa kojetaulua. Opit automaattisen päivityksen ottamisen käyttöön tämän artikkelin viimeisestä osasta.
Kuinka tuoda maantiede Exceliin
Eri maista tiedottaminen toimii samalla tavalla kuin varastotietojen keruu.
Helpoin tapa tehdä se on luoda sarake, jossa on luettelo maista, joista haluat kerätä tietoja.
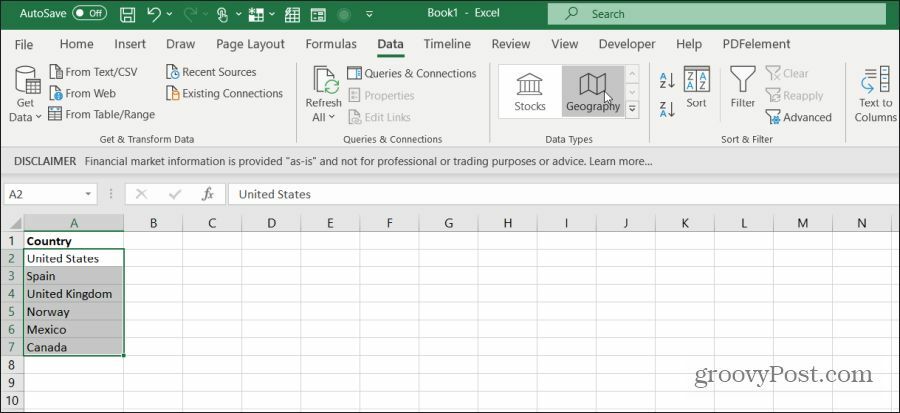
Valitse seuraavaksi data valikosta ja valitse Maantiede nauhan Data Types -ryhmästä.
Tiedät, että maat tunnustettiin kelvollisiksi kuvakkeen avulla, joka näkyy maan nimen vasemmalla puolella. Tämä tarkoittaa myös, että kyseisiä maita varten on saatavana tietojoukkoja.
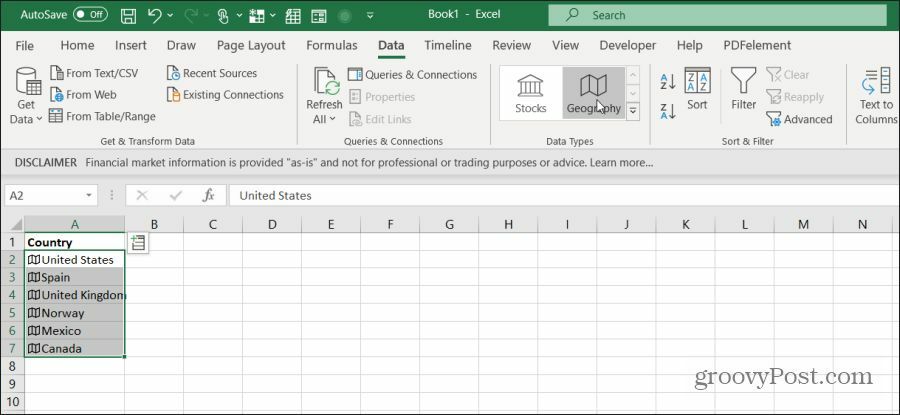
Korosta solut uudelleen nähdäksesi tietojoukot. Valitse sitten sarakkeen oikeassa yläkulmassa oleva kenttäkuvake. Näet kaikkien saatavilla olevien tietojoukkojen avattavan valikon.
Valitse varastossa vetämisen tapaan jokainen kenttä yksi kerrallaan.
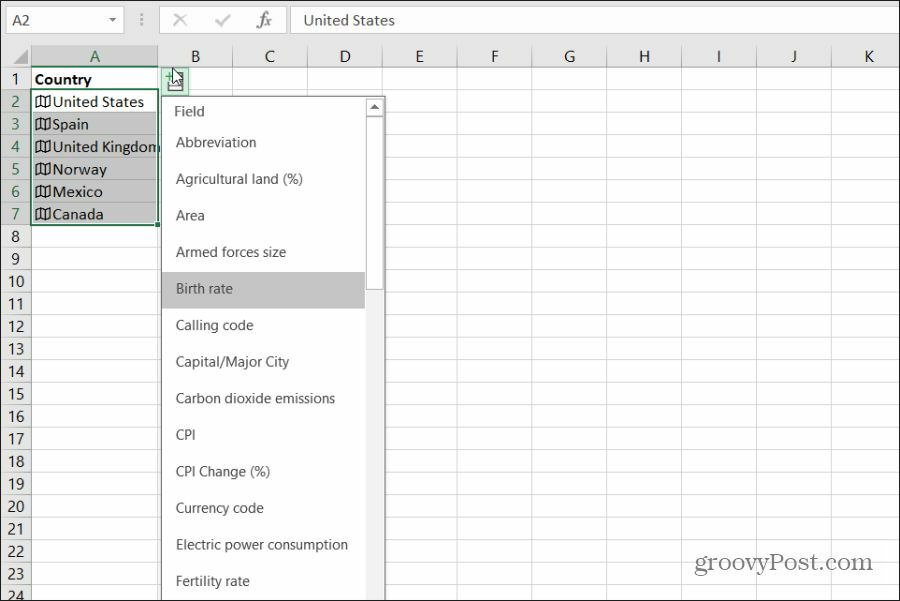
Kun lisäät jokaisen tietokentän, ne näkyvät oikeassa sarakkeessa. Muista merkitä sarakeotsikot, jotta muistat, mitä tietoja olet tuonut.
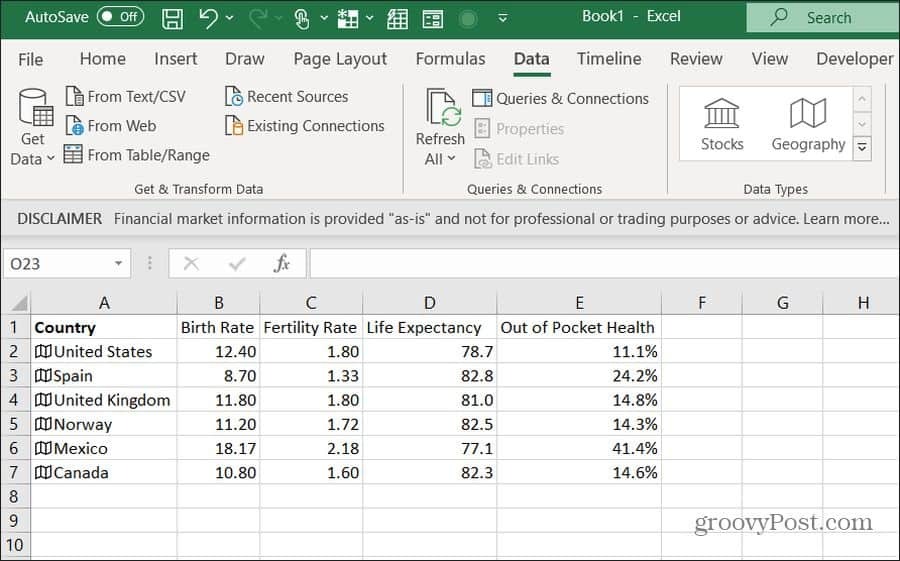
Kuten näette, sen tuonti on nopeaa ja helppoa maantieteelliset tietoaineistot käyttämällä Excelin maantiedetyökalua. Tämä on myös hieno tapa tehdä tutkimusta ja löytää korrelaatioita maakohtaisista tiedoista.
Muista, että et rajoitu vain maatietoihin. Mikä tahansa maantieteellinen tunniste tekee. Voit esimerkiksi verrata tulo- ja väestötietoja useiden Yhdysvaltojen osavaltioiden välillä. Kirjoita vain tilat ja toista yllä oleva prosessi.
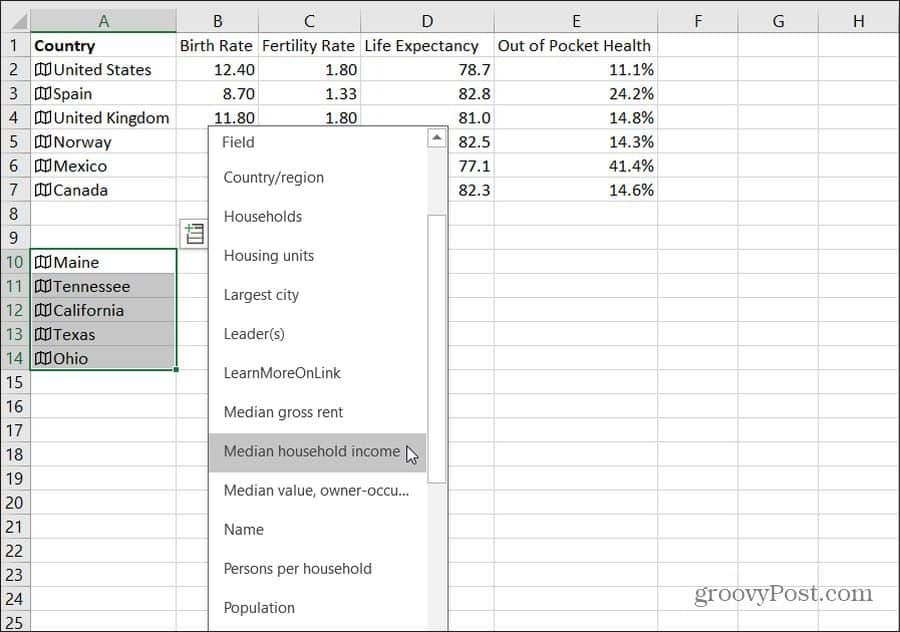
Tämä toimii myös kaupunkien nimissä.
Raaka-aine- ja maantieteellisten tietojen päivittäminen Excelissä
Sinulla on kaikki laskentataulukon tiedot, mutta haluat nähdä tiedot suorana. Päivitä kaikki -vaihtoehto manuaalisesti voi olla ärsyttävää. Excelillä ei ole tapaa päivittää arkisto- tai maantieteellisiä tietoja automaattisesti, mutta se ei tarkoita, että sitä ei voida tehdä.
Voit tehdä tämän lisäämällä erityinen VBA-koodi se käynnistyy, kun laskentataulukko avautuu.
valita Kehittäjä valikosta, ja valitse nauhan Ohjaimet-osiosta Näytä koodi.
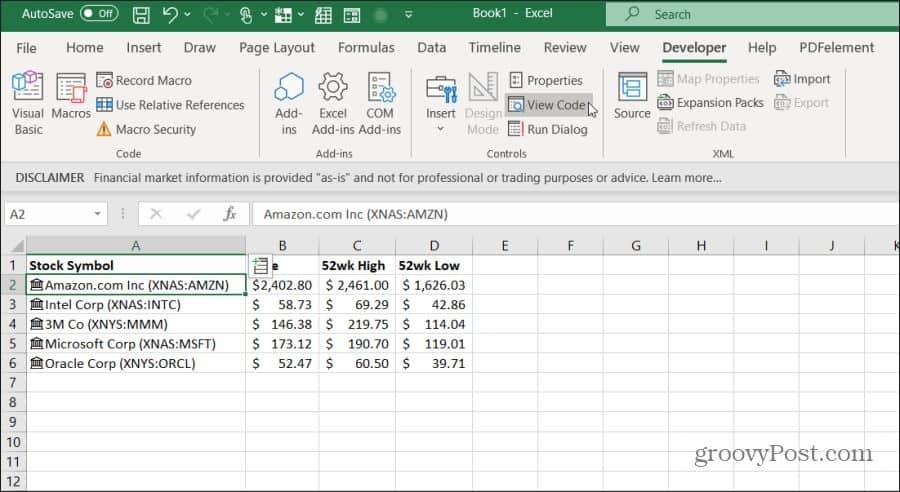
Merkintä: Jos et näe Kehittäjä Lisää sitten Excel-valikkoosi. valita tiedosto, vaihtoehdot, Mukauta nauhaja valitse Kaikki komennot vasemmasta avattavasta valikosta. Sitten liikkua Kehittäjä vasemmasta ruudusta oikealle ja valitse OK lopettaaksesi.
Kun olet koodieditorissa, sinun on löydettävä oikea koodi, joka käynnistyy laskentataulukon avautuessa. Voit tehdä tämän kaksoisnapsauttamalla tätä työkirjaa valitaksesi objektin. Valitse koodipaneelin vasemmasta avattavasta valikosta työkirja. Valitse oikeasta avattavasta avattavasta valikosta Avata.
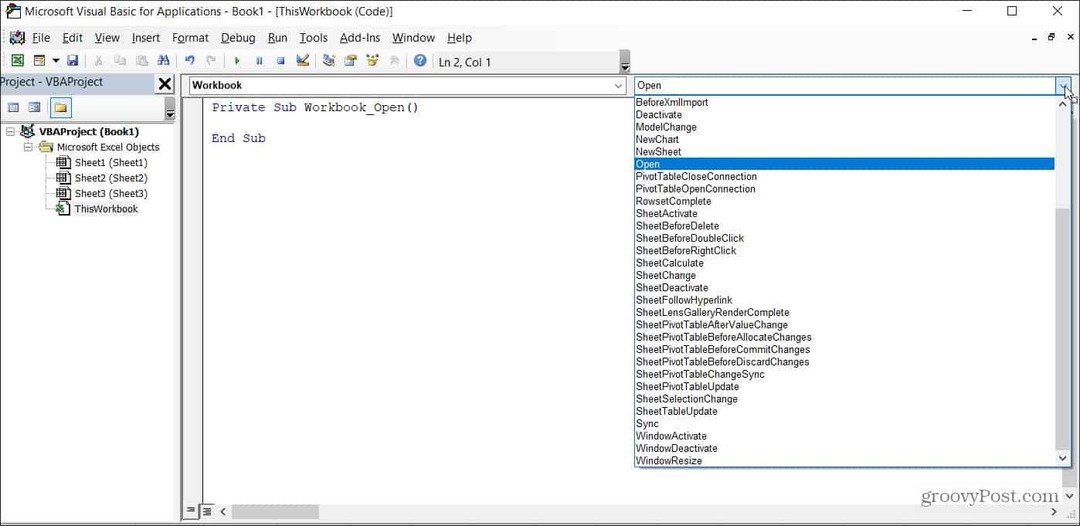
Liitä lopuksi seuraava koodi Workbook_Open () -toiminnon sisään:
ActiveWorkbook. RefreshAll
NextTime = Aika + Aikasarja (0, 1, 0)
Sovellus. OnTime NextTime, "AutoRefresh"
Suojaa tämä koodi ja Excel-tiedosto makrotiedostoina (.xlms). Kun seuraavan kerran avaat sen, kaikki Excel: iin tuoma osakekanta tai maantieteellinen tieto päivittyy joka minuutti. Voit muuttaa koodia niin, että tiedot päivitetään useammin tai harvemmin, jos haluat.
Tämä on vain yksi esimerkki luovista Excel-vinkkeistä, jotka voivat parantaa tuottavuutta, ja monia muitakin upeita Excel-vinkkejä siellä.



