Kuinka poistaa tyhjiä soluja Microsoft Excel 2013 tai 2016 -sovelluksessa
Microsoft Office Microsoft Kunnostautua / / March 17, 2020
Viimeksi päivitetty

Työskenteletkö suurien Excel-työkirjojen kanssa ja haluat puhdistaa tyhjät solut helposti? Tässä on opas sen tekemiseen Excel-käyttöjärjestelmässä Windows ja Mac.
Jos työskentelet suuren tietojoukon kanssa Excel-työkirjassa, on joskus poistettava tyhjä solu tai tyhjien solujen joukko. Prosessista voi tulla aikaa vievää; jos sinulla on paljon tietoja. Sen sijaan, että käyisit läpi työkirjan ja poistaisit kunkin tyhjän solun erikseen, voit tehdä useita valintoja ja antaa Excelin tehdä työn puolestasi. Tämän menetelmän käyttäminen on todellisen ajan säästö verrattuna saman toimenpiteen suorittamiseen manuaalisesti.
Poista tyhjät solut Excel-työkirjasta
Seuraavassa kuvakaappauksessa näkyy työkirja, jossa on tietoja useissa sarakkeissa. Kunkin sarakkeen välillä on tyhjiä soluja; nämä ovat solut, jotka haluan poistaa. Korosta tätä varten vain tyhjät solut sisältävä tietoalue.
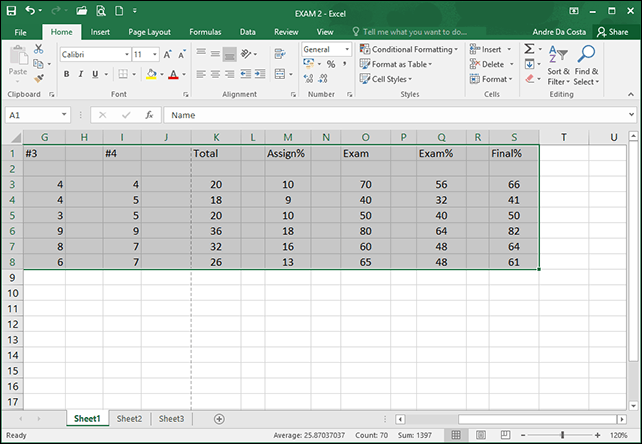
Alla Koti-välilehti> Ryhmän muokkaaminen napsauta Etsi ja valitse ja napsauta sitten Siirry erityiseen.
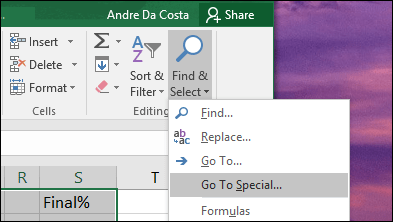
Valitse aihioita -valintaruutu ja napsauta OK.
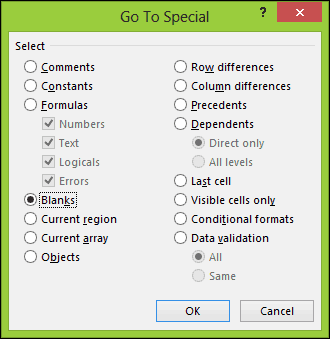
Näet, että Excel on valinnut laskentataulukon kaikki tyhjät solut vierekkäin. Tämän avulla voit helposti poistaa haluamasi solut.
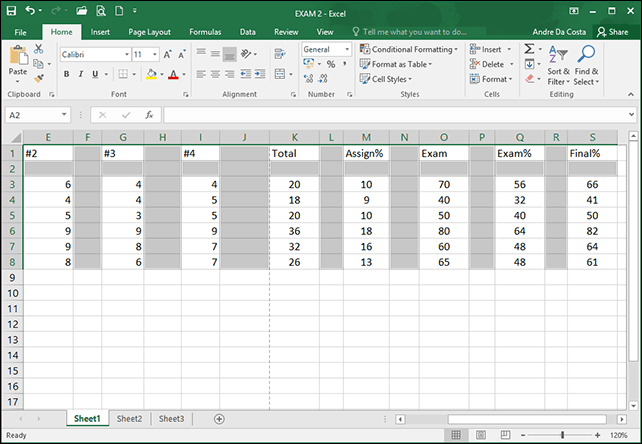
Napsauta Koti-välilehden Solut-ryhmän kohtaa Poista ja valitse sitten, haluatko poistaa rivien tai sarakkeiden tyhjät solut. Minun tapauksessani haluan vain tyhjien sarakkeiden poiston.
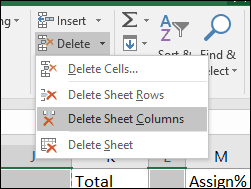
Se siitä! Nyt työkirjasi näyttää paremmalta.
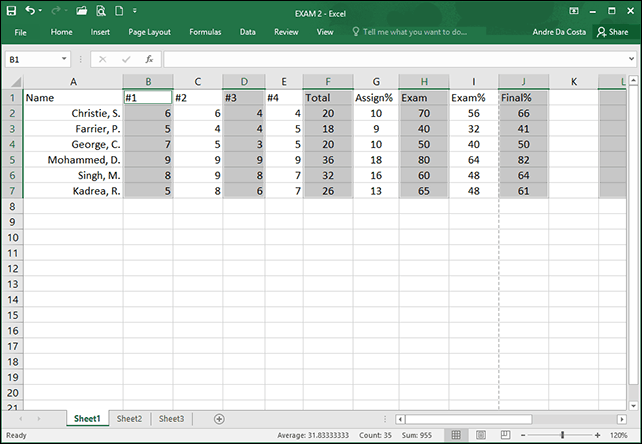
Excel 2016 for Mac -ohjelman käyttö
Jos käytät Excel-version Mac-versiota, löydät tämän toiminnon kohdasta Muokkaa> Etsi> Siirry.
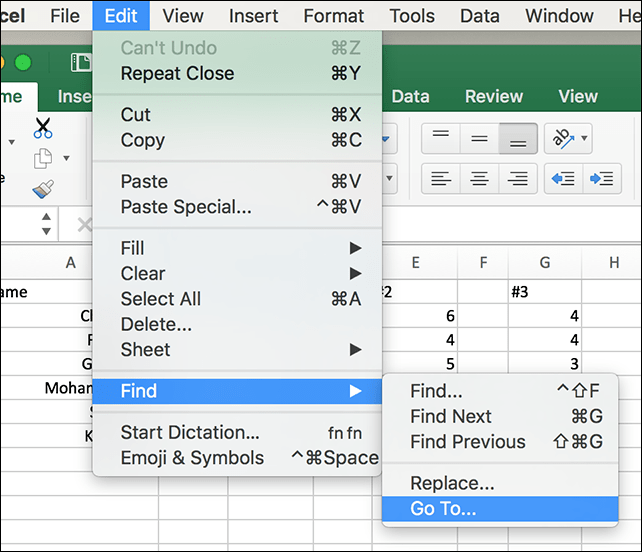
Napsauta Siirry-ruudussa Special-painiketta.
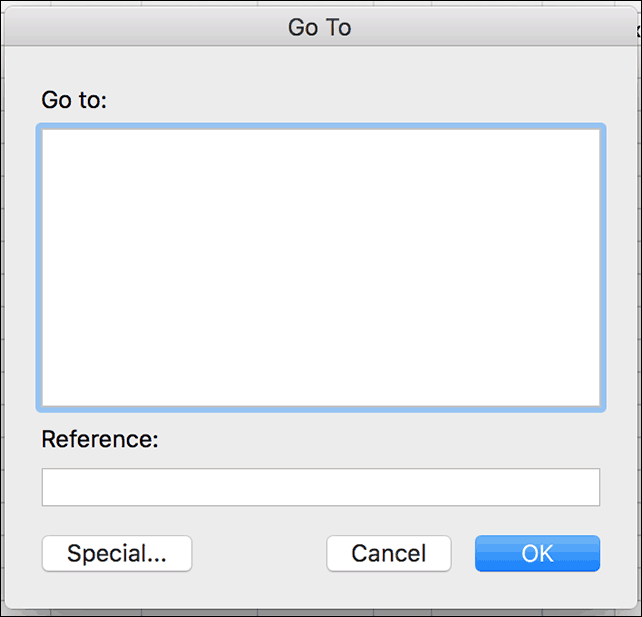
Valitse sitten aihioita -valintaruutu ja napsauta OK.
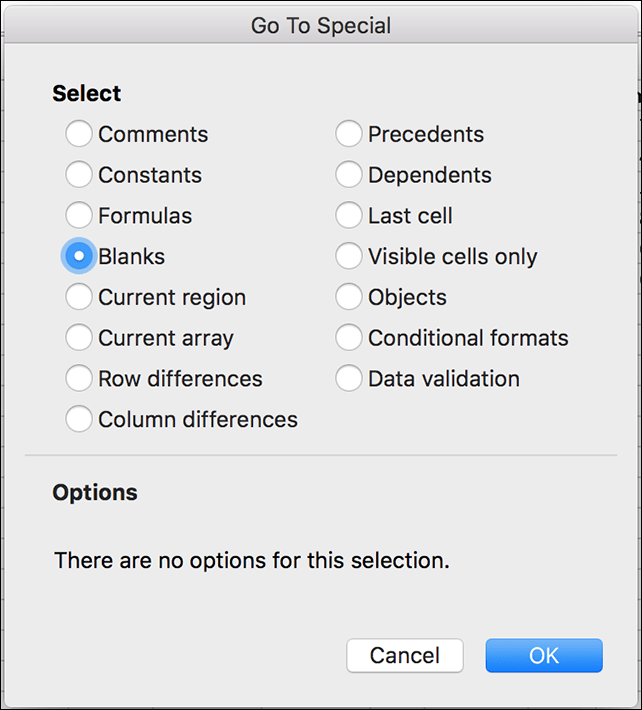
Siinä kaikki on siinä! Tämän avulla on paljon helpompaa luoda puhtaampia laskentataulukoita ja työkirjoja pomollesi. Käytät myös vanhempaa Excel-versiota, muista lukea edellinen artikkeli aiheesta kuinka tyhjät solut poistetaan Excel 2010: stä tai 2007: stä.

