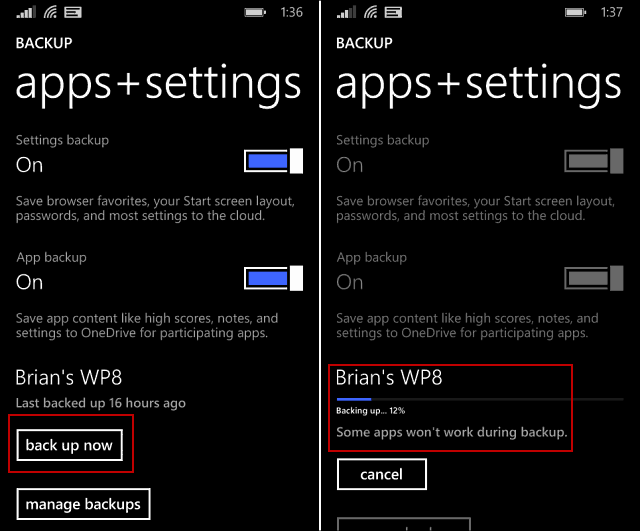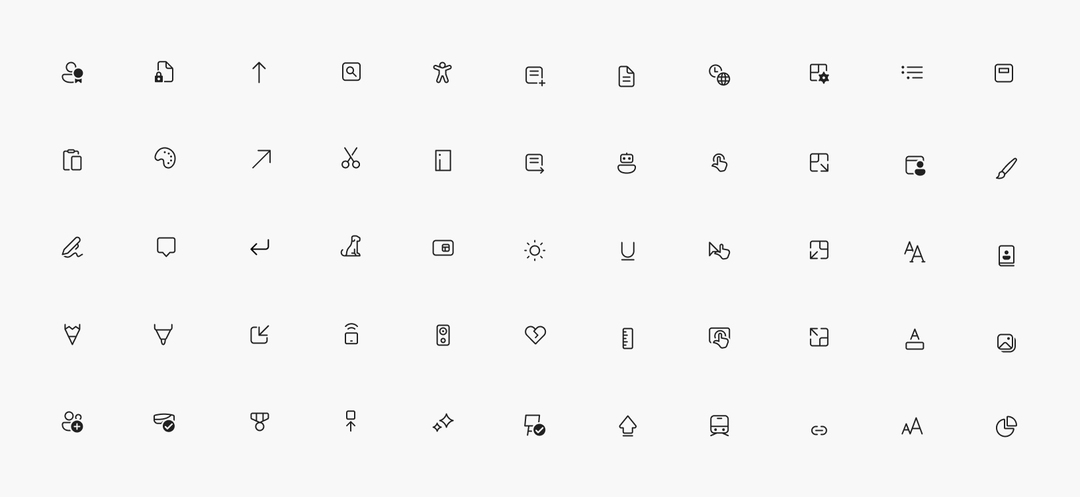Kuinka ottaa kuvakaappaus Officessa ja lisätä se asiakirjaan
Microsoft Office Office 365 / / March 17, 2020
Jos kirjoitat asiakirjaa Word- tai PowerPoint-esityksessä, saatat kohdata kuvan, jonka haluat lisätä nopeasti. Näin voit lisätä kuvan.
Jos kirjoitat asiakirjaa Word- tai PowerPoint-esityksessä, saatat löytää kuvan, jonka haluat lisätä nopeasti. On olemassa kolmansien osapuolien työkaluja, kuten SnagIt, jotka antavat sinun tehdä sen, mutta et ehkä tiedä Office-sovellukseen sisäänrakennettua kuvakaappausohjelmaa. Tässä on katsaus sen käyttämiseen.
Huomautus: Tämä artikkeli osoittaa Office 2013: n ja 2016: n käytön, joka voidaan ostaa erikseen erillisinä asennuksina tai tulla osaksi omaa ohjelmaa Office 365 -tilaus. Jos käytät vanhempaa versiota, lue artikkeli Kuinka ottaa kuvakaappaus Office 2010: n avulla.
Ota ja lisää näyttökuva Office-asiakirjaan
Kun kirjoitat asiakirjaasi ja olet valmis ottamaan kuvan, siirry Lisää nauhaan ja napsauta Näyttökuva-painiketta, joka sijaitsee Kuva-osassa.
Tämä antaa sinulle kaksi vaihtoehtoa, jotka ovat käytettävissä avoinna olevat ikkunat (joita ei pienennetä), jotka voit valita. Tai valitse Näyttöleikkaus, jotta voit tarttua haluamasi kuvakaappaukseen. Huomaa, että et kuitenkaan voi ottaa kuvaa sovelluksesta, jota käytät kuvan ottamiseen.
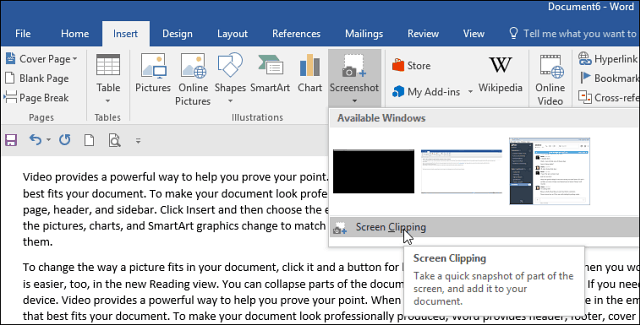
Jos valitset Screen Clipping, se toimii kuten Snipping Tool joka on Windowsin aiempiin versioihin rakennettu apuohjelma. Näyttö on harmaa, ja voit vetää kohdistinta valitaksesi näytön alueen, jonka haluat tallentaa. Sitten kuvakaappaus asetetaan automaattisesti luomaasi asiakirjaan.
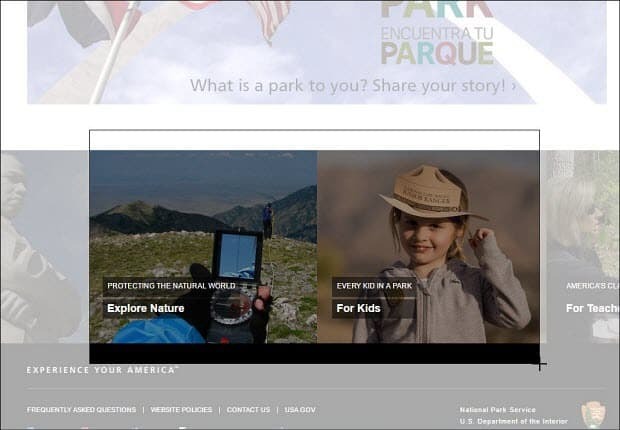
Jos sinun on muokattava kuvaa edelleen, voit käyttää Office-sovelluksen sisältämiä muokkaustyökaluja.
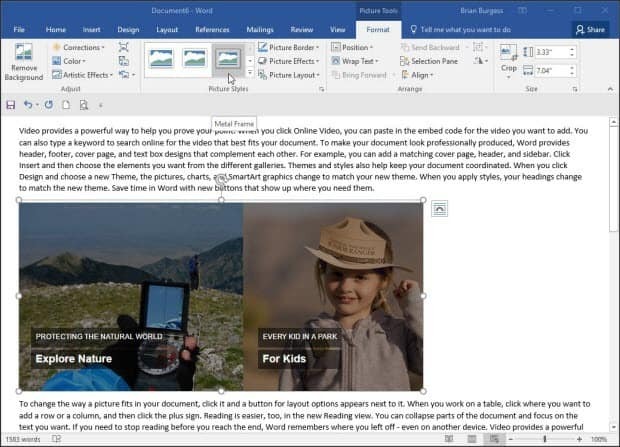
Tämä on hieno ratkaisu, jos joudut siirtymään kuvakaappauksesta dokumentiksi nopeasti ilman, että sinun on käytettävä erillistä kolmannen osapuolen apuohjelmaa. On myös syytä huomata, että voit käyttää tätä vaihtoehtoa, jos käytät Microsoft Word blogiviestien luomiseen ja julkaisemiseen.
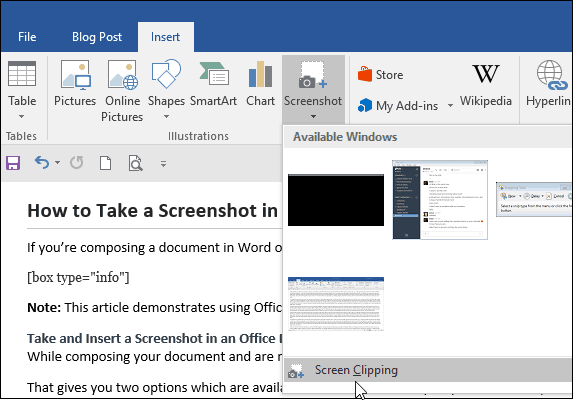
Voit käyttää sitä myös muissa Office Suite -sovelluksen sovelluksissa, kuten Excel ja PowerPoint.