Vesileimataulukoiden lisääminen Excel 2016: han
Microsoft Office Excel 2016 / / March 17, 2020
Viimeksi päivitetty

Tässä viestissä osoitamme sinulle, kuinka voittaa Microsoft Excel 2016: n luontainen muotoilun tarkkuus ja lisätä vesileima laskentataulukkoosi (ilman, että törmäät tietoihisi!).
Näytimme aiemmin sinulle kuinka lisätä vesileima Microsoft Word -asiakirjoihin. Vaikka Excelissä ei ole sisäänrakennettua vesileimaominaisuutta, kuten Wordissä, voit silti luoda vesileimoja laskentataulukkoosi. Se vie vain vähän luovuutta.
Vaikka Excel onkin erittäin arvostettu äärettömästä tietojen puristamiskyvystään, se ei ole erityisesti suunnattu tulostinystävällisyyteen. Mutta joskus haluat saada laskentataulukot paperille. Sillä aikaa salaus- ja salasanasuojaustyökalut Excelissä pitää laskentataulukot suojattuina digitaalisessa muodossaan, vesileima voi auttaa arkaluontoisten tietojen merkitsemistä ja hallintaa oikein tulostettaessa.
Tässä artikkelissa näytämme sinulle kuinka.
Lisää kuva vesileimana työkirjoihisi Excel 2016: ssa
Verrattuna Microsoft Word -dokumenteihin, Excel-muotoilu on vähän epäinoptuaista. Vesileimojen käyttäminen Excelissä ei ole poikkeus. Ei ole sisäänrakennettua vesileimaominaisuutta, joten sinun on asetettava kuva laskentataulukkoon ja muokattava sitä sitten vähän.
Paikka kuvan lisäämiseen on otsikossa. Voit tehdä tämän siirtymällä Insert välilehti ja napsauta Ylä- ja alatunniste. Tämä vie sinut otsikko- ja alatunnistetyökalujen nauhaan ja voit alkaa muokata otsikkoa.
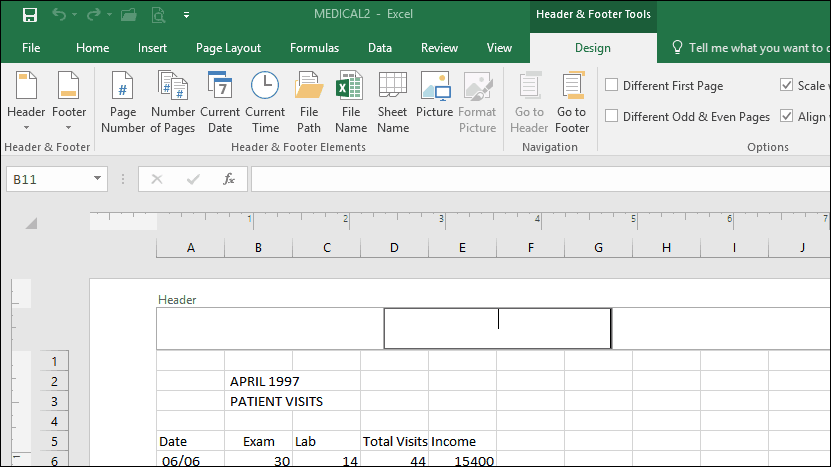
Klikkaus Kuva lisätäksesi kuvan.
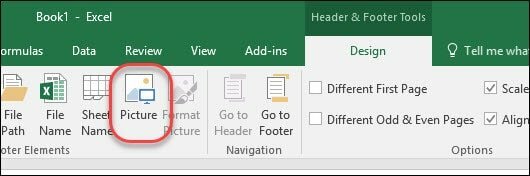
Toisin kuin Microsoft Word, et aluksi näe esikatselua juuri lisäämästäsi. Sen sijaan näet vain tekstimerkkijonon, kunnes napsautat otsikon ulkopuolella.
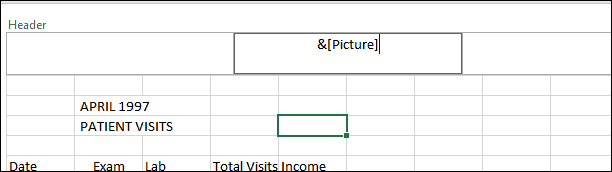
Kuten näette, juuri lisäämäni kuva on ristiriidassa tietojen kanssa.
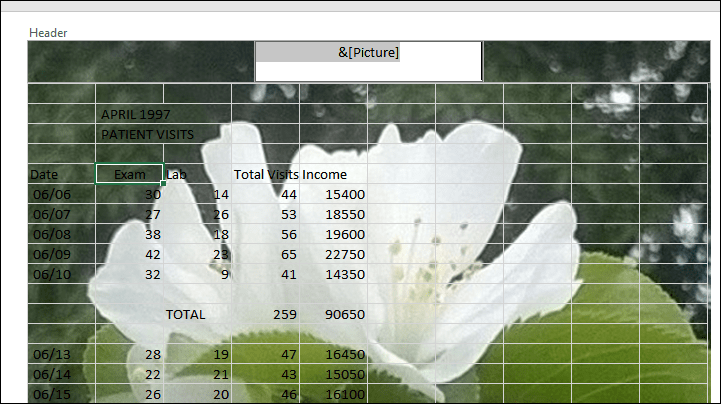
Voit muokata kuvaa napsauttamalla otsikkoa ja alatunnistetta uudelleen ja napsauttamalla sitten Alusta kuva -painike ja valitse sitten Kuva välilehti. Siellä voit säätää kirkkautta ja kontrastia Kuvan hallinta osiossa. Voit napsauttaa Väri valitse sitten avattava valikko Wahuutaa hyvää vesileimavaikutusta varten.
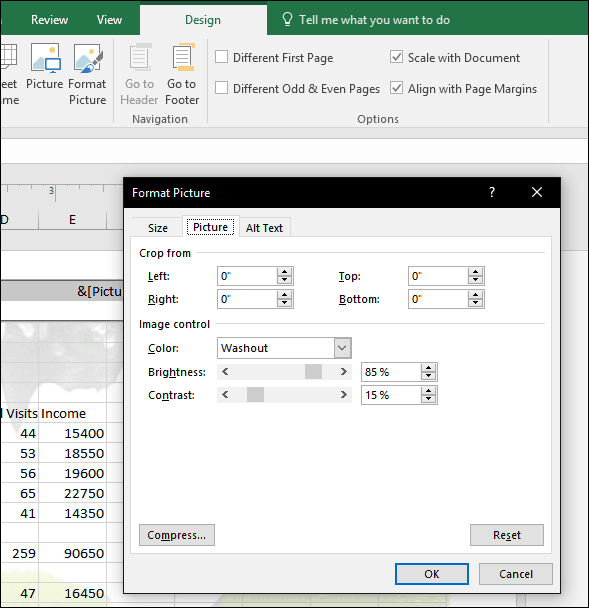
Nyt tietosi eivät eksy kuvassa.
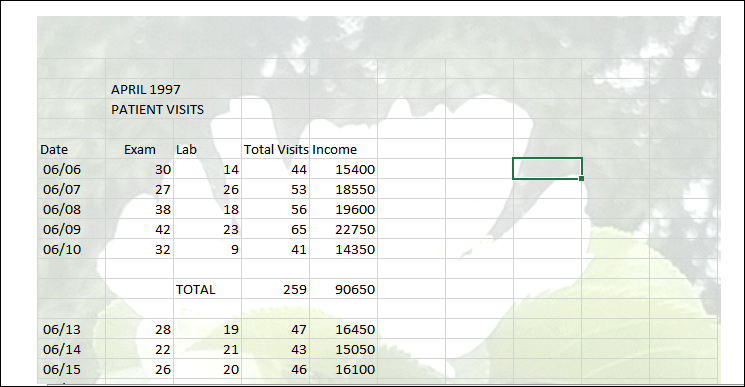
Lisää vesileima Word 2016: n avulla Word 2016: een
Tekstipohjaisissa vesileimoissa voit käyttää Word artia. Tämä on samanlainen kuin käytetty menetelmä lisää vesileima Microsoft Word 2016: hon. Vaiheet ovat melkein samat Excel 2016: ssa. Valitse Insert -välilehti, napsauta Sana taidetta valitse sitten haluamasi tyyli.
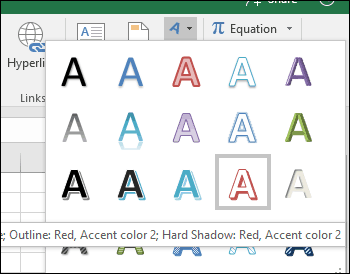
Kirjoita vesileimasi teksti, napsauta hiiren kakkospainikkeella Word Art -tekstiä ja napsauta sitten Muoto muoto.
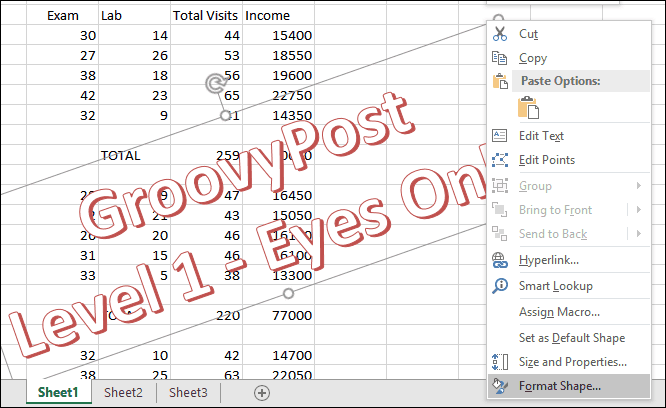
Tämä aktivoi Muotoile muoto -tehtäväruudun. Klikkaa Tekstivaihtoehdot -välilehti, valitse Teksti ja Täytä-välilehti, laajenna sitten Tekstin täyttö ja ääriviivat valikot. Käytä läpinäkyvyys liukusäädin WordArt: n opasiteetin säätämiseksi.
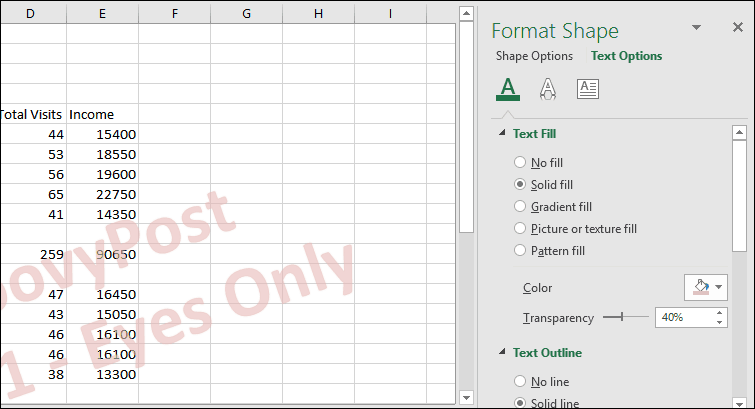
Siellä se on. Kerro meille mitä ajattelet. Nämä ohjeet ja kuvakaappaukset on koottu erityisesti Excel 2016 -käyttöä varten. Jos sinulla on aiempi Excel-versio, tutustu ohjeisiin miten lisätään vesileima aikaisemmissa versioissa.
Katso lisää vinkkejä Excelistä, tutustu viestiin 10 Microsoft Excel 2016 -vinkkiä jokaisen käyttäjän tulisi tietää.
