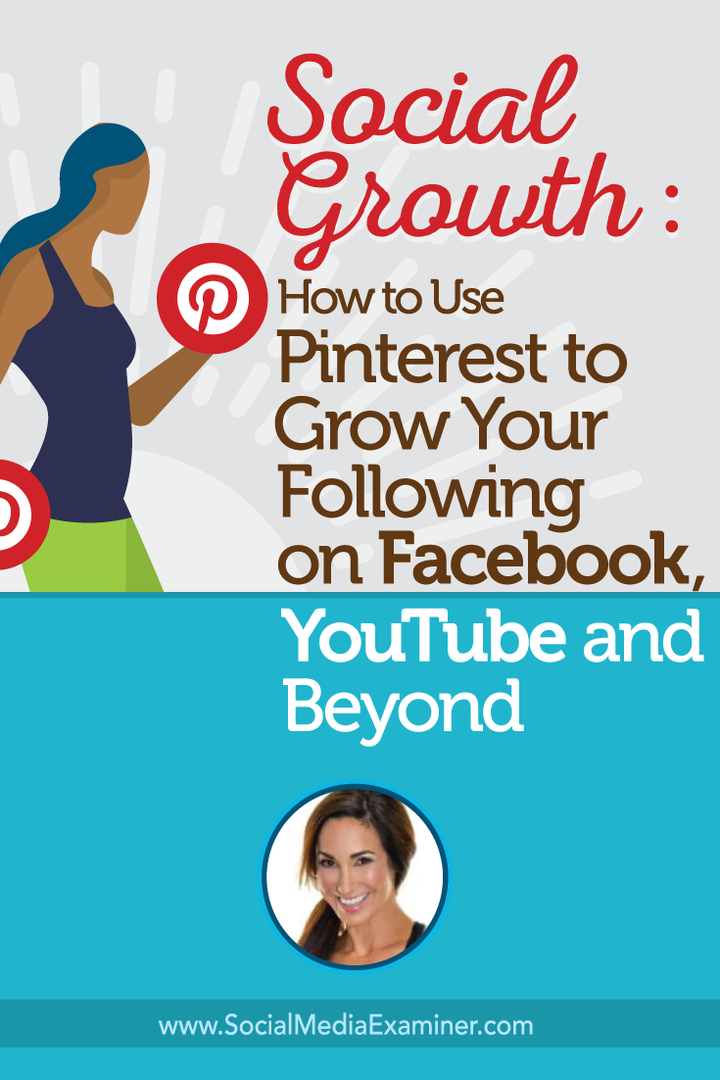Kuinka käyttää sähköpostien yhdistämistä Microsoft Word 2016 for Mac -sovelluksessa
Microsoft Office Microsoftin Sana / / March 17, 2020
Viimeksi päivitetty

Jos joudut lähettämään eräasiakirjoja ryhmälle henkilöitä, Microsoft Mail Merge -ominaisuus on nopea ja helppo tapa tehdä se. Katsotaanpa vaiheittainen prosessi.
Jos joudut lähettämään eräasiakirjoja henkilöryhmälle, esimerkiksi kutsun tapahtumaan tai kokoukseen; Microsoft Mail Merge -ominaisuus on nopea ja helppo tapa tehdä se. Osoitimme aiemmin, että näytät valmistella asiakirjoja käyttämällä Mail Merge -ominaisuus Word 2016 for Windows -sovelluksessa, mutta Word 2016 for Mac -käyttäjien prosessi on hiukan erilainen. Tässä artikkelissa näytämme, miten se toimii.
 Mail Merge -ominaisuuden käyttäminen Microsoft Word 2016 for Mac -sovelluksessa
Mail Merge -ominaisuuden käyttäminen Microsoft Word 2016 for Mac -sovelluksessa
Postien yhdistäminen ei ole vain asiakirjoja; voit käyttää sitä esitteisiin, uutiskirjeisiin tai massapostitusten materiaaleihin. Asiakirjan asettaminen sähköpostien yhdistämistä varten on kaksiosainen prosessi, joka sisältää pääasiakirjan ja tietolähteen, joka koostuu kunkin asiakirjan henkilöiden nimistä ja osoitteista. Tietolähteeseen tallennettuja tietoja Word käyttää yhdistämään ja sitten tuottamaan asiakirjoja jokaiselle.
Aloitetaan keräämällä tietoja jokaisesta kentän nimellä kutsutusta vastaanottajasta. Kentän nimi sisältää tietoja, kuten nimi, osoite ja tervehdys. Toinen tärkeä osa postien yhdistämisasiakirjan luomista on lomake, joka sisältää vastaanottajalle toimitetut tiedot. Seuraava esimerkki kirje sisältää luettelon kentistä, jotka sisällytän jokaiseen asiakirjaan.
Luo vastaanottajaluettelot
Käynnistä Microsoft Word ja valitse sitten Postitus-välilehti> Valitse vastaanottajat> Luo uusi luettelo.
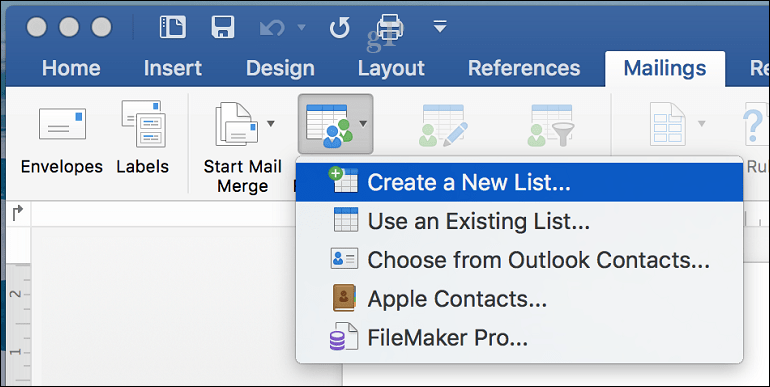
Tietolähde-ikkuna tulee näkyviin. Kuten huomaat, luettelokentät on jo täytetty nimillä, joita voit käyttää. Vain turvallisuuden vuoksi poistan ne kaikki ja käytän omia, jotta vältetään sekaannukset. Valitse jokainen kenttä ja poista se napsauttamalla miinuspainiketta. Kun olet tyhjentänyt jokaisen kentän, siirry antamaan oma. Voit järjestää jokaisen kentän ylös- ja alas-nuolilla. Kun olet valmis, napsauta Luo.
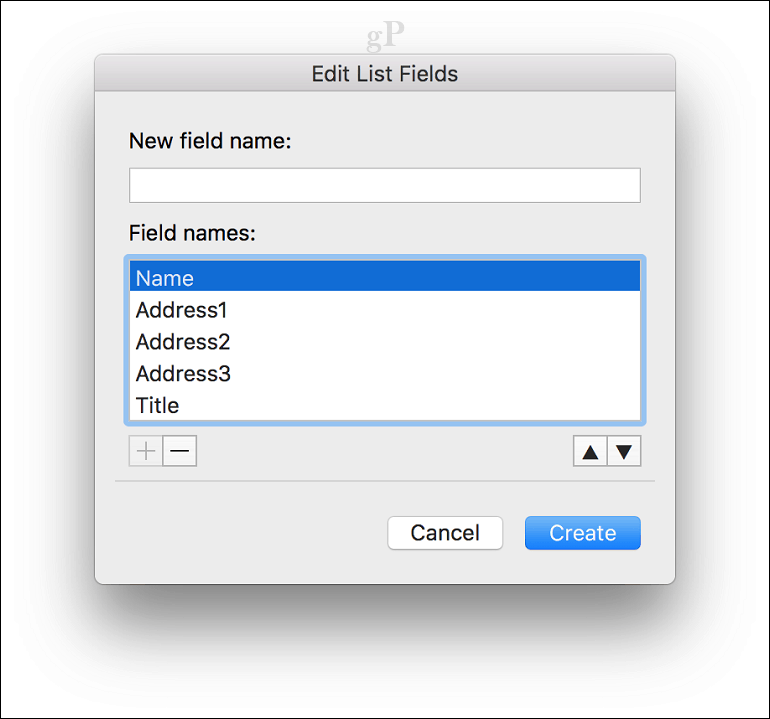
Anna tietolähteelle nimi ja napsauta sitten Tallenna.
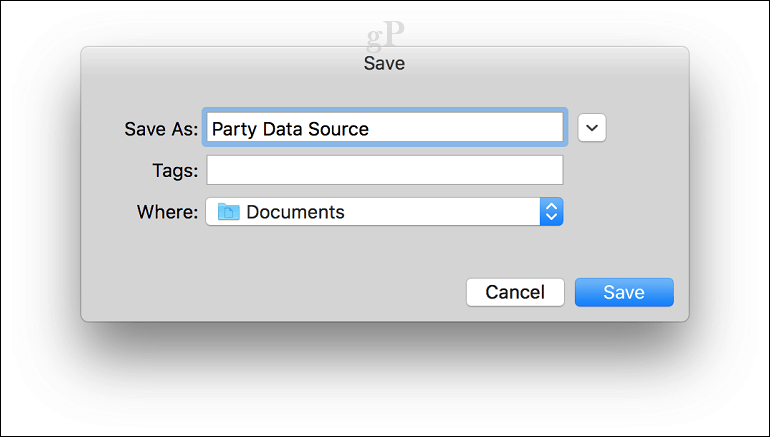
Täytä kentät kunkin vastaanottajan nimillä ja osoitteilla, kun olet valmis, napsauta OK. Huomaa: lisää tai poista tietue napsauttamalla plus- tai miinusmerkkiä ikkunan vasemmassa alakulmassa.
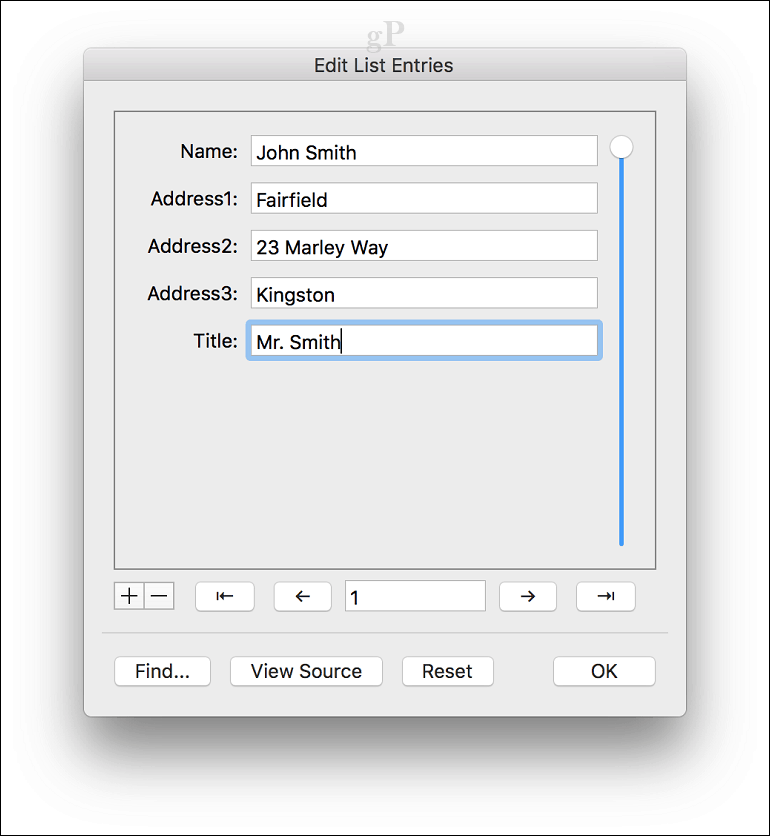
Lisää yhdistämiskentät ja viimeistele yhdistämisasiakirja
Nyt tulee helppo osa, lisäämällä yhdistämiskentät. Valitse Postitus-välilehti ja napsauta sitten Lisää yhdistämiskenttä, valitse sitten yhdistämiskenttä. Toista vaiheet, kun haluat täyttää asiakirjan asianmukaisilla yhdistämiskentäillä.
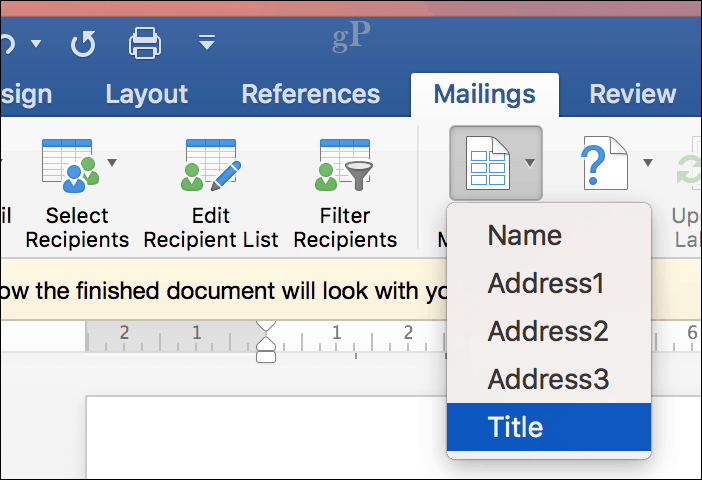
Tallenna lomakkeen kirje, valitse Postitukset-välilehti, napsauta sitten Valmis ja yhdistä-painiketta ja napsauta sitten Muokkaa yksittäisiä asiakirjoja.
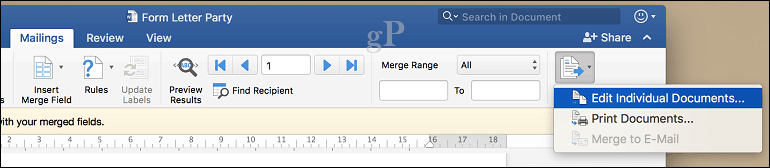
Voit sitten tarkistaa asiakirjat tai tulostaa ne.
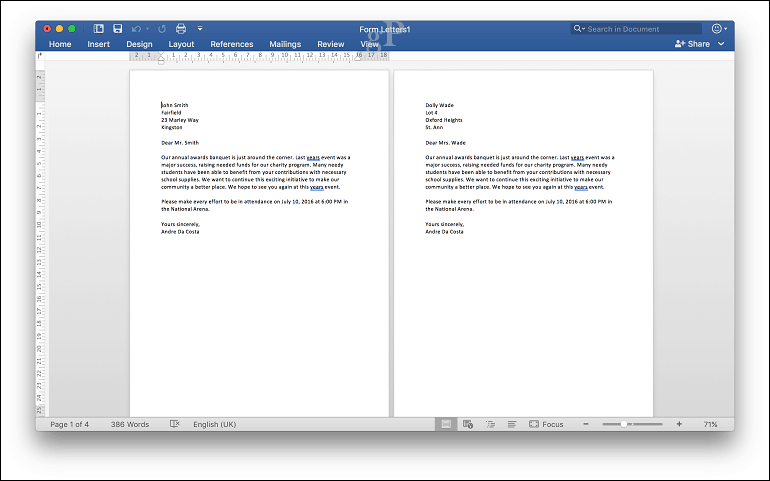
Word 2016 for Windows -käyttäjät huomaavat, että kummankin version välillä on pieniä eroja. Word 2016 for Mac muistuttaa ironisesti Word 97 for Windows -käyttöjärjestelmää. Siitä huolimatta, molemmat tuottavat samat tulokset.
Lisätietoja käytön vinkkejä Microsoft Office, selaa täydellistä arkisto Office-artikkeleita.