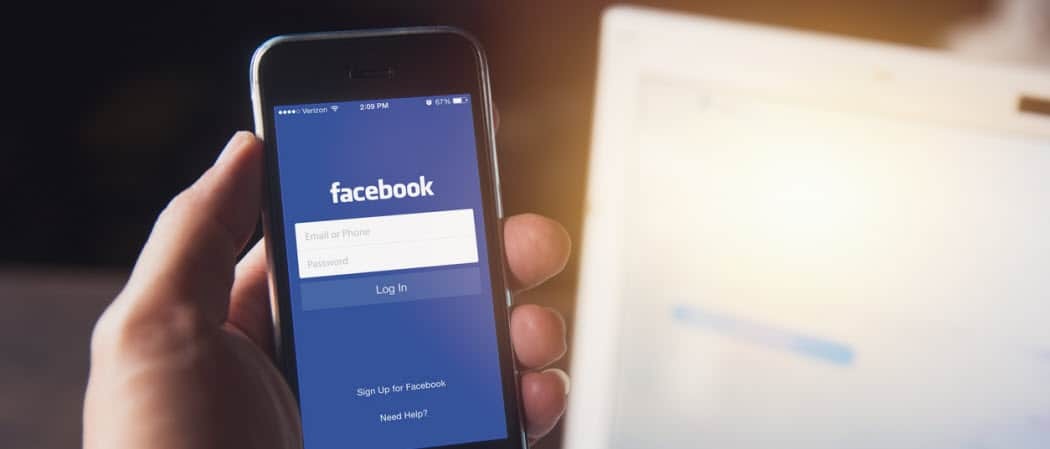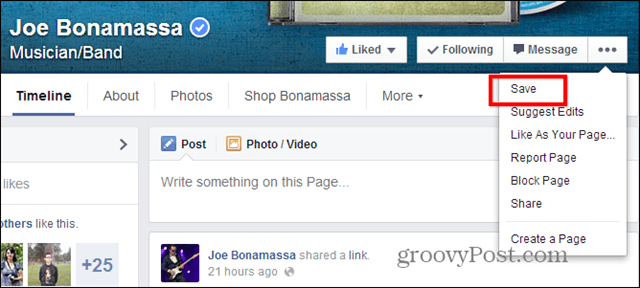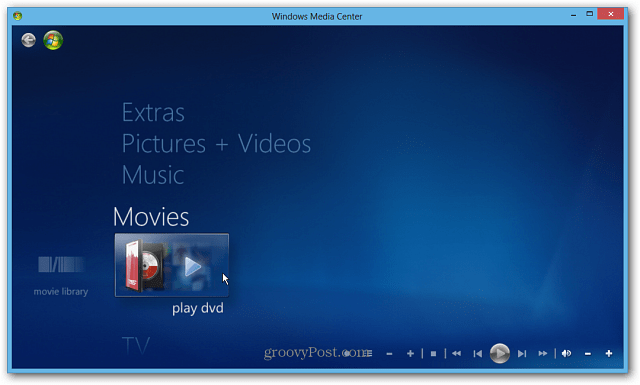Luo Outlook 2016: n ulkopuolella olevat vastaukset POP- tai IMAP-tileille
Microsoft Office Näkymät Office 2016 / / March 17, 2020
Viimeksi päivitetty

Jos olet töissä Exchange-palvelimella, automaattisen vastauksen luominen on helppoa. Jos käytät Outlookia POP- tai IMAP-sähköpostien kanssa, ne on silti mahdollista luoda.
Jos työskentelet yrityksessä, on todennäköistä, että postilaatikkosi toimii yrityksen sähköpostipalvelimella, jota IT-tiimisi hallinnoi. Automaattisten toimiston ulkopuolisten vastausten asettaminen on tämä skenaario on yksinkertainen ja se voidaan tehdä vain muutamassa yksinkertaiset vaiheet.
Jos olet kotikäyttäjä ja käytät Outlookia POP- tai IMAP-sähköpostitilillä, ts. Yahoo, Gmail tai Outlook.com, voit silti luoda automaattisia vastauksia, mutta työhön on vielä hieman enemmän. Sinun on yhdistettävä Outlook-sähköpostimalli ja luotava uusi sääntö simuloimaan Exchange-palvelintyyppistä ratkaisua. Noudata vain alla olevia vaiheita ja saat hyvää työtä!
Luo automaattinen vastaus (ulkopuolella) Outlookissa POP- tai IMAP-sovelluksille
Ensin sinun on luotava viestipohja. Napsauta sitten Etusivu-välilehteä nauhassa ja luo uusi sähköposti. Kirjoita sitten viesti, jonka haluat lähettää automaattisena vastauksena.
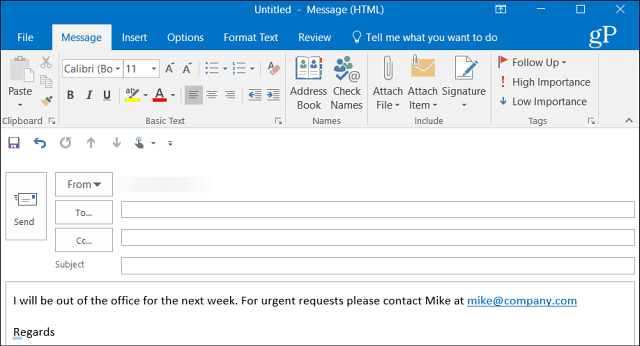
Kun olet luonut viestin, mene Tiedosto> Tallenna nimellä. Kirjoita Tallenna nimellä -valintaikkunassa nimi toimiston ulkopuolelle ja valitse Tallenna tyypiksi Outlook-malli ja tallenna se sitten sopivaan sijaintiin. Oletuksena se tallennetaan C: \ Users \ pcname \ AppData \ Roaming \ Microsoft \ Mallit \ *.Usein, mutta voit tallentaa sen minne tahansa, mikä sopii sinulle parhaiten.
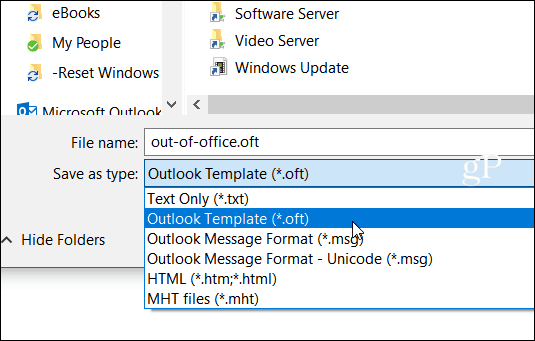
Nyt sinun on luotava uusi sääntö vastataksesi automaattisesti uusiin viesteihin, jotka tulevat mallin mukana. Suunnata Koti> Säännöt> Hallitse sääntöjä ja hälytyksiä.
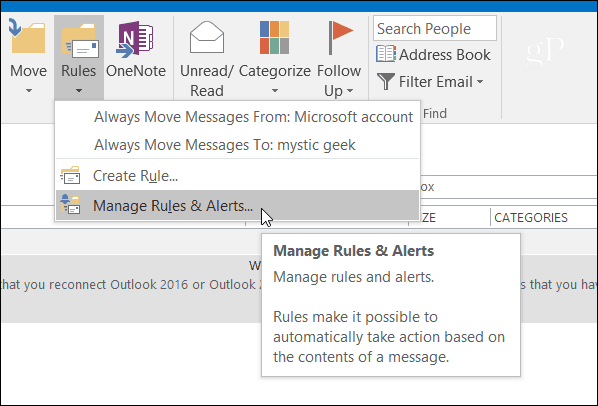
Valitse Uusi sääntö ja kohdassa ”Aloita tyhjästä säännöstä ” osio napsauta “Käytä sääntöjä vastaanotetuissa viesteissä ” ja napsauta Seuraava.
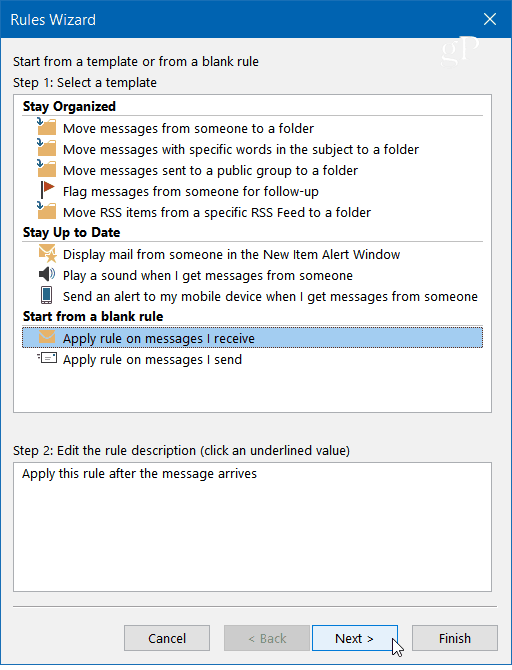
Kun ohjattu sääntötoiminto käynnistyy, tarkista haluamasi ehdot. Täällä tarkistan yleensä vain minulle lähetetyt, mutta teknisesti sinun ei tarvitse valita mitään, jotta tämä toimisi.
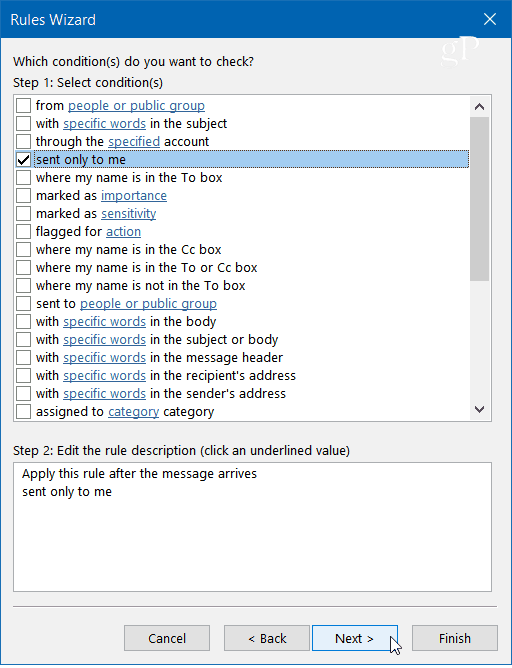
Ohjatun toiminnon seuraavassa vaiheessa ”Vastaus tietyn mallin avulla” ja napsauta ”Tietty malli” -linkkiä Vaihe 2 -ruudussa.
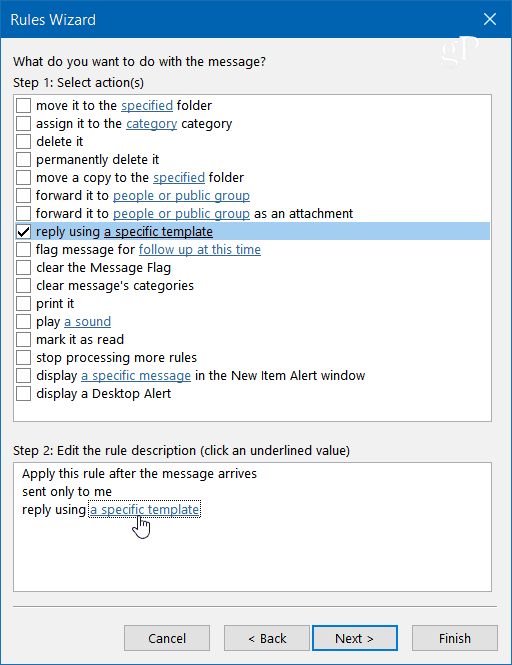
Selaa nyt Vastausmalli-valintaikkunaan tallentamasi mallin sijainti ja napsauta Avaa, valitse haluamasi poikkeukset (sinun ei tarvitse valita niitä) ja napsauta sitten Seuraava.
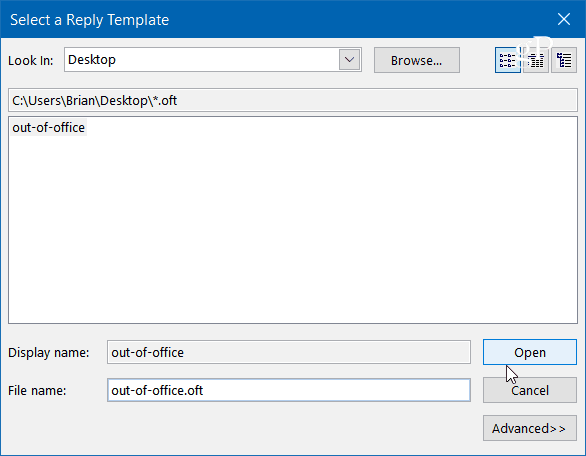
Anna säännölle nimi - Poissa käytöstä näyttää sopivalta ja alle Vaihe 2: Asennussääntöasetukset Varmista, että sääntö on käytössä, ja napsauta Valmis ja sitten OK kahdesti sulkeaksesi ohjatun toiminnon.
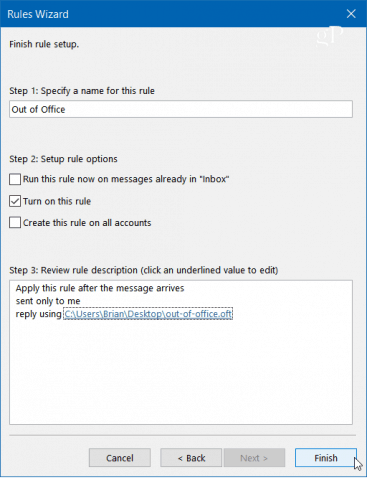
Huomaa, että ohjattu sääntötoiminto lähettää automaattisen vastauksen kerran kullekin lähettäjälle istunnon aikana - joka kerta, kun avaat Outlookin. Sääntö estää toistuvien vastausten lähettämisen yhdelle lähettäjälle, josta vastaan useita viestejä. Muista, että uusi istunto alkaa, jos suljet ja käynnistät sovelluksen uudelleen.
Huomaa myös, että automaattisen vastauksen lähettämiseksi Outlookin on oltava käynnissä ja määritetty tarkistamaan uusia viestejä ajoittain.