Kuinka tallentaa Excel-laskentataulukon PDF-muodossa
Microsoft Office Toimisto Microsoft Excel Pdf Sankari Kunnostautua / / April 27, 2020
Viimeksi päivitetty

Jos haluat tallentaa Excel-laskentataulukon PDF-muodossa, tässä sinun on tehtävä.
Tietyt tiedostot voidaan helposti muuntaa muihin muotoihin, mutta se ei pidä paikkaansa Excel-tiedostoja. Vaikka voit upota Excel-tiedot muualla, se ei ole muoto, joka muuntaa hyvin muihin dokumenttimuotoihin, kuten PDF-tiedostoihin.
Tämä johtuu suurelta osin muotoilusta. Excel-tiedostot, solujen ruudukkorakenteen kanssa, on määritettävä tavalla, joka mahdollistaa tietojen esittämisen menettämättä asetteluaan. Voit tallentaa Excel-laskentataulukon PDF-muodossa seuraavasti.
Sivun asettelun ja suunnittelun asettaminen Excelissä
Sivun asettelut ja reunukset eivät yleensä ole näkyvissä Excelissä, mutta niitä on olemassa. Koska PDF on asiakirjamuoto, joka näyttää sisältöä sivuilla, on tärkeää varmistaa, että Excel-tiedot voidaan näyttää helposti ilman, että asettelua rikotaan.
Siksi sivun asettelun muuttaminen Excelissä on ensimmäinen asia, joka sinun on tehtävä, ennen kuin voit tallentaa sen PDF-tiedostona. Aloita avaamalla Excel-laskentataulukko ja painamalla -näppäintä
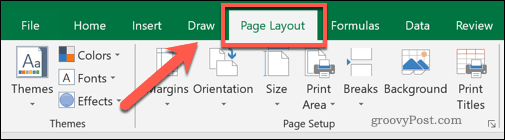
Täältä voit määrittää sivun marginaalit, suunnan, koon ja kokonaispainoalueen. Kaikki neljä elementtiä voivat vaikuttaa siihen, miten Excel-tiedostosi näytetään, kun se muunnetaan PDF-tiedostoksi.
Vaikka oletussivumarginaalien tulisi olla hyväksyttäviä, paina -näppäintä marginaalit -painiketta ja valitse yksi käytettävissä olevista vaihtoehdoista avattavasta valikosta, jos haluat muuttaa niitä. Voit tehdä tämän, jos haluat vähemmän (tai enemmän) valkoista tilaa tietojen reunojen ympärillä.
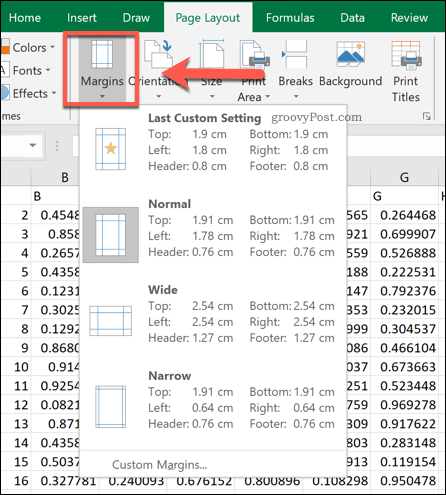
Oletusarvoisesti Excel on asetettu arvoon a Muotokuva sivun suunta. Jos sinulla on suuri määrä sarakkeita, sinun kannattaa vaihtaa tämä kohtaan Maisema sen sijaan.
Voit tehdä sen painamalla Suuntautuminen -painiketta ja valitsemalla yhden käytettävissä olevista vaihtoehdoista.
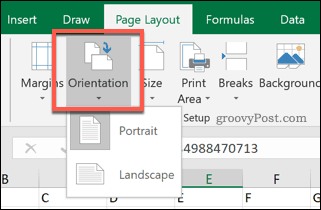
Sivukokolla on suurin vaikutus siihen, kuinka paljon Excel-tietoja mahtuu yhdelle sivulle. Ne perustuvat tyypillisiin fyysisiin paperikokoihin.
paina Koko -painiketta ja valitse yksi sivukoko avattavasta valikosta. A4 suositellaan useimmissa tapauksissa yleiseksi kokoksi tulostuksen mahdollistamiseksi.
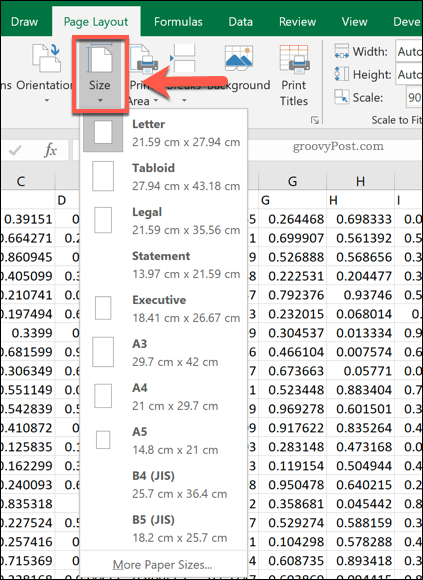
Excel-tiedoston tulostusasetusten määrittäminen
Kun sinä valitse tulostusalue Excelissä, määrität solut, jotka haluat tulostaa. Tämän asetuksen avulla voit myös valita tiedot, jotka haluat tallentaa PDF-tiedostoon, jos haluat tulostaa suoraan PDF-tiedostoksi.
Valitse sarakkeet ja rivit, jotka haluat nähdä PDF-tiedostossasi hiirellä. Kun tiedot on valittu, napsauta Sivun asettelu> Tulostusalue> Aseta tulostusalue.
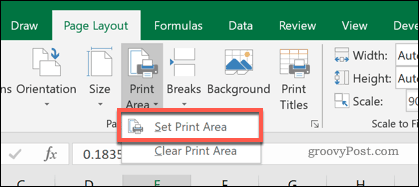
Jos tulostusalueellasi on paljon tietoa (esimerkiksi suurella määrällä rivejä tai sarakkeita), voit muuttaa kuinka monta niistä näkyy yhdellä sivulla.
Valitse tulostusalueella useita rivejä tai sarakkeita ja aseta sitten Leveys tai Korkeus vaihtoehdot Sivun asettelu> Skaala sopivaksi kohtaan 1 sivu. Voit myös muuttaa koko asteikon prosenttimäärää (kuinka paljon tilaa tulostusalue käyttää sivun täyttämiseen) käyttämällä asteikko lisälaatikko mukana.
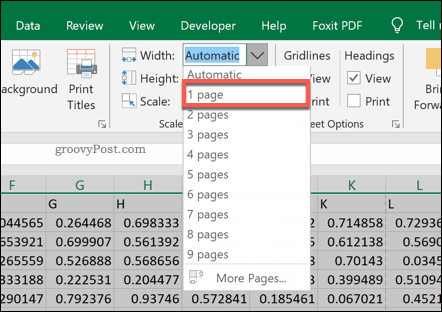
Voit myös tehdä lisämuutoksia lopulliseen Excel-asetteluosi painamalla Tulosta laatat painiketta.
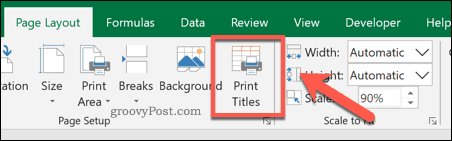
vuonna Sivuasetukset -ikkunassa, muuta mitä tahansa käytettävissä olevista vaihtoehdoista Tulosta ja Tulosta otsikot kohdat. Kaikki tekemäsi muutokset lisätään lopulliseen muunnettuun Excel-tiedostoon PDF-dokumenttiin.
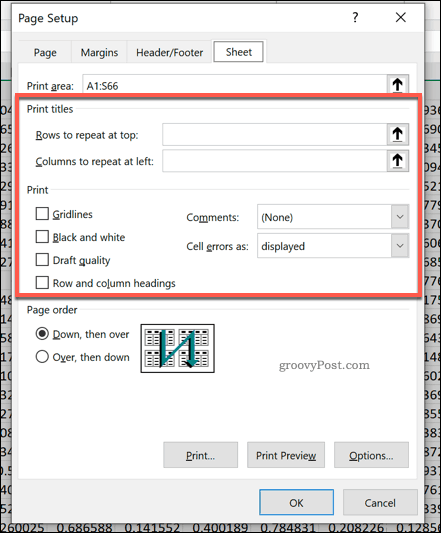
Excel-tiedoston muuntaminen PDF-tiedostoksi
Voit muuntaa Excel-tiedoston PDF-tiedostoksi kahdella tavalla.
Ensimmäinen on tallentaa se suoraan PDF-tiedostona - paina tätä Tiedosto> Tallenna nimellä ja varmista, että PDF on valittu Tallenna tyypiksi pudotusvalikosta. Lehdistö Tallentaa kun olet valmis.
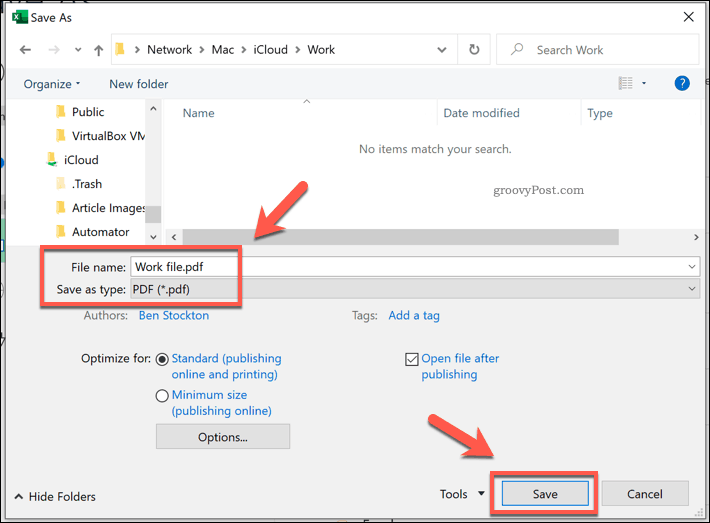
Windows-käyttäjät voivat myös tulostaa PDF-tiedostoksi tallentamalla tulostimen tulosteen tiedostoon sen sijaan, että tulostettaisiin. Tämä soveltaa useita yllä olevia tulostusvaihtoehtoja tiedostoosi ja käyttää määrittämääsi tulostusaluetta. Tämä on hyvä vaihtoehto, jos haluat tallentaa vain osan Excel-tiedoistasi PDF-tiedostoon.
Voit tehdä tämän painamalla Tiedosto> Tulosta ja valitse Microsoft tulosta PDF-tiedostoon tulostinluettelosta. Lehdistö Tulosta kun olet valmis.
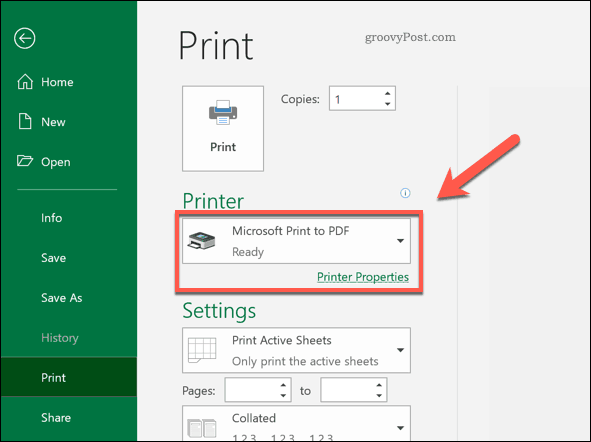
vuonna Tallenna tulosteet nimellä ilmestyvässä ikkunassa, valitse minne haluat tallentaa tiedoston, anna tiedostolle nimi ja paina sitten Tallentaa tallentaa tiedoston.
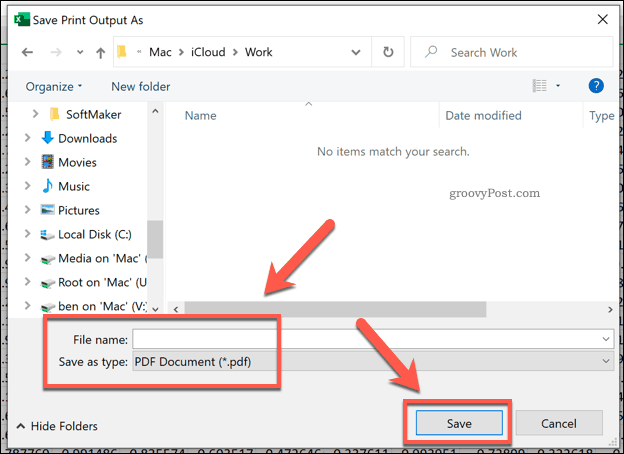
Excel-tietojen käyttäminen muualla
Excel-laskentataulukon tallentaminen PDF-muodossa on yksi tapa käyttää Excel-tietojasi toisessa muodossa. Se on helppoa Lisää Excel-tiedot PowerPointiin, ja viedä se muihin Office-ohjelmistoihin, kuten Wordiin.
Saatat myös pystyä kopioi ja liitä Excel-tiedot muihin tiedostoihin ja ohjelmistoihin menettämättä myös muotoilua, vaikka mittarilukema voi vaihdella.
Mikä on henkilökohtainen pääoma? 2019 -katsaus mukaan lukien kuinka käytämme sitä rahan hallintaan
Aloitatko ensin sijoittamisesta tai oletko kokenut elinkeinonharjoittaja, Personal Capital tarjoaa jokaiselle jotakin. Tässä on katsaus ...


