Kuinka käyttää TRUNC-toimintoa Microsoft Excelissä
Microsoft Excel Sankari Kunnostautua / / April 27, 2020
Viimeksi päivitetty

Pitäisikö lyhentää numeroa Excelissä todellisen kokonaisluvun palauttamiseksi? Voit käyttää TRUNC-toimintoa. Tässä on miten.
Excel-tietojen analysointi on riittävän vaikeaa käsittelemättä desimaalilukuja. Vaikka Excelissä on mahdollista pyöristää numeroita ylös- tai alaspäin, tämä ei välttämättä muuta tietoja - se muuttaa vain niiden näyttötapaa.
Jos haluat poistaa tai asettaa luvun desimaalin tarkkuudella, sinun on käytettävä TRUNC-toimintoa. Näin voit käyttää TRUNC-toimintoa Excelissä.
TRUNC: n käyttö Microsoft Excelissä
TRUNC -toiminto ei pyöristä numeroa, vaan poistaa sen sijaan desimaalin tarkkuudella katkaisemalla sen prosessissa (tästä funktion nimi). Tämä luo todellisen kokonaisluvun (kokonaisluku, kuten 8 tai 10), joka voi olla hyödyllinen tietyissä tilanteissa.
Esimerkiksi käyttämällä TRUNC-numeroa esimerkiksi 10.8, sitä ei pyöristetä arvoon 11. TRUNC palaa sen sijaan 10, poistamalla .8 numerosta. Jos haluat pyöristää numeron ylös (tai alas), voit käyttää sen sijaan ROUND-toimintoa.
TRUNC-toimintoa käyttävän kaavan perusmuoto on = TRUNC (numero), missä määrä korvataan desimaaliluvulla. Esimerkiksi, = TRUNC (10,8) palaa 10 sijasta 10.8.
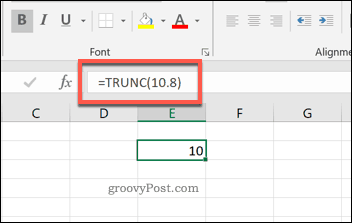
Voit käyttää soluviittauksia myös TRUNC: n kanssa. Jos solu F2 sisälsi luvun 10.8, voit käyttää kaavaa = TRUNC (B2) saavuttaaksesi saman vaikutuksen ja palauta numero 10.
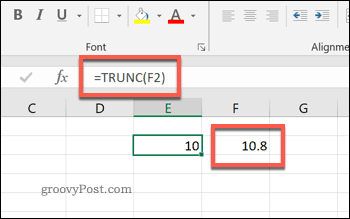
Desimaalipaikkojen määrän asettaminen TRUNC: llä
Jos et halua palauttaa todellista kokonaislukua, mutta sallia sen sijaan tietyn määrän desimaalia, voit silti käyttää TRUNC-toimintoa siihen.
Valinnaista argumenttia kaavalle käyttämällä TRUNC: ää voidaan käyttää määrittämään desimaalien lukumäärä, jonka haluat jättää ennallaan. Esimerkiksi numerolla, kuten 10.54201, on viisi desimaalia. Jos haluat jättää vain yhden (10.5), voit tehdä tämän käyttämällä TRUNC.
Tämän kaavan muoto olisi = TRUNC (lukumäärä, numero_numero), missä määrä on kohdenumero ja numeromäärä on desimaalien lukumäärä, jonka haluat säilyttää. Oletuksena numeromäärä argumentti on valinnainen - sinun ei tarvitse käyttää sitä TRUNC-peruskaavaan. Jos suljet sen pois, sen oletusarvo on nolla.
Voit typistää desimaalien määrän luvusta 10.54201, käyttämällä kaavaa = TRUNC (10.54201,1). Tämä antaa luvun 10.5 poistamalla seuraavat neljä desimaalia.
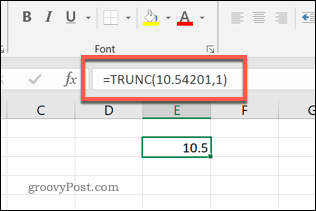
Vaihtoehdot TRUNC-toiminnolle
TRUNC-toiminto ei ole hyödyllinen numeroiden pyöristämisessä, kuten olemme aiemmin maininneet. Muita toimintoja on olemassa, mukaan lukien INT ja PYÖRISTÄÄ.
INT pyöristää desimaaliluvun lähimpään kokonaislukuun. Kaava = INT (10,8) palauttaa esimerkiksi numeron 10.
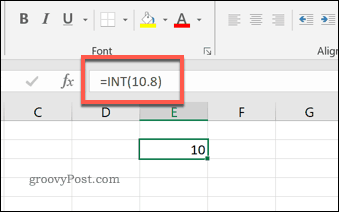
Voit myös pyöristää numeron tiettyyn desimaalipilkkuun käyttämällä ROUND-painiketta. Esimerkiksi, = Round (10.8,0) pyöristää lähimpään kokonaislukuun (11), kun taas = Round (10.823,1) pyöristää yhden desimaalin tarkkuudella (10.8).
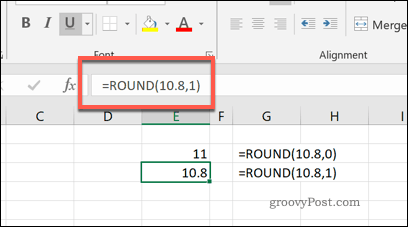
Ainoastaan TRUNC-toiminto kuitenkin katkaisee luvun. Jos tämä ei sovellu käyttökohteeseesi ja sinun on manipuloitava tietoja pyöristääksesi ylös tai alas, käytä ROUND tai INT tai toinen Excel-toiminto sen sijaan.
Tietojen manipulointi Microsoft Excelin avulla
Kuten ROUND, INT ja muut, TRUNC on vain yksi toiminto, jota voit käyttää manipuloimaan tietojasi Excelissä. Toisin kuin nämä muut toiminnot, sinun ei kuitenkaan tarvitse pyöristää numeroitasi ylöspäin (tai alas) TRUNC: llä - sitä voidaan käyttää todellisten kokonaislukujen luomiseen muuttamatta itse kokonaislukua.
Nämä toiminnot todistavat säännön - Excel-toiminnot kuulostavat vaikealta, mutta ovat monissa tapauksissa helppo hallita. Jos olet uusi Excel ja etsit apua, kokeile näitä Microsoft Excel -vinkit saadaksesi nopeuden nopeasti.
