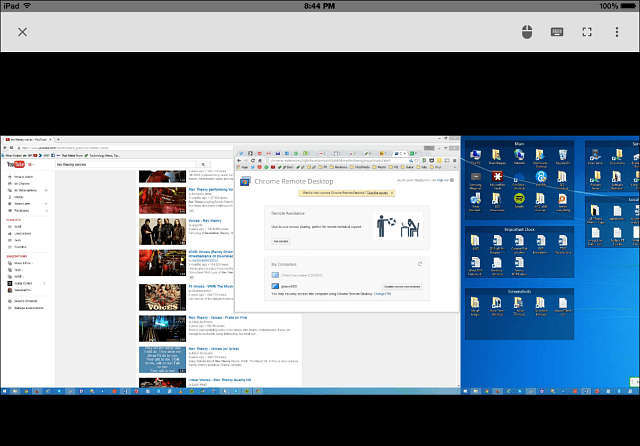Kuinka asentaa ja käyttää Solveria Excelissä
Microsoft Office Microsoft Toimisto Microsoft Excel Sankari Kunnostautua / / April 27, 2020
Viimeksi päivitetty

Excel Solver -laajennuksen avulla voit löytää minimi- ja maksimiluvut mahdolliselle laskelmalle. Näin asennat ja käytät tätä.
Ei ole monia matemaattisia ongelmia, joita Microsoft Excel ei pysty ratkaisemaan. Sitä voidaan käyttää esimerkiksi auttamaan ratkaisemaan vaikeita mitä jos tapahtuu -analyysilaskelmia käyttämällä työkaluja, kuten tavoitehaku, mutta parempia työkaluja on saatavana.
Jos haluat löytää pienin ja suurin mahdollinen luku vastaamaan matemaattiseen ongelmaan, sinun on asennettava ja käytettävä Solver-apuohjelmaa. Näin asennat ja käytät Solveria Microsoft Exceliin.
Mikä on Solver for Excel?
Solver on ulkopuolinen lisäosa, mutta Microsoft sisällyttää sen Exceliin (vaikka se on oletuksena poistettu käytöstä). Se tarjoaa mitä jos kysely-analyysi auttaa sinua määrittämään muuttujat, joita tarvitset vastaamaan matemaattiseen ongelmaan.
Esimerkiksi, mikä on vähimmäismyynti, joka sinun pitäisi tehdä kattamaan kalliiden yrityslaitteiden kustannukset?
Tällä ongelmalla on kolme osaa siihen - tavoitearvo, muuttujat, joita se voi muuttaa saavuttaakseen kyseisen arvon, ja rajoitukset, joissa Solverin on työskenneltävä. Näitä kolmea elementtiä käytetään Solver-apuohjelmassa laskeakseen myyntiä, joka tarvitset kattamaan laitteiden kustannukset.
Tämä tekee Solverista edistyneemmän työkalun kuin Excelin oma tavoitepyrkimys.
Kuinka ottaa Solver käyttöön Excelissä
Kuten olemme maininneet, Solver sisältyy Excel-ohjelmaan kolmannen osapuolen lisäosana, mutta sinun on ensin sallittava se käyttääksesi sitä.
Avaa se Excel ja paina Tiedosto> Asetukset avataksesi Excel-asetukset-valikon.
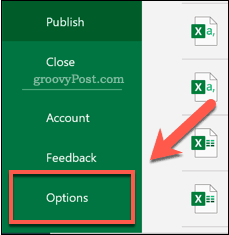
vuonna Excel-asetukset paina ikkunaa, Apuohjelmia -välilehti näyttääksesi Excel-lisäosien asetukset.
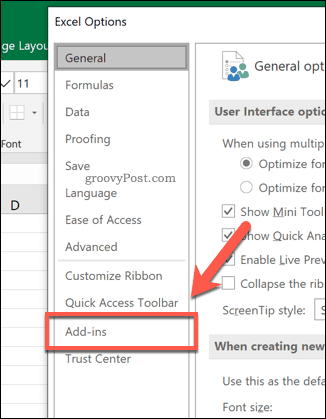
vuonna Apuohjelmia -välilehti, näet luettelon käytettävissä olevista Excel-lisäosista.
valita Excel-lisäosat alkaen hoitaa avattavaa valikkoa ikkunan alareunassa ja paina sitten Mennä painiketta.
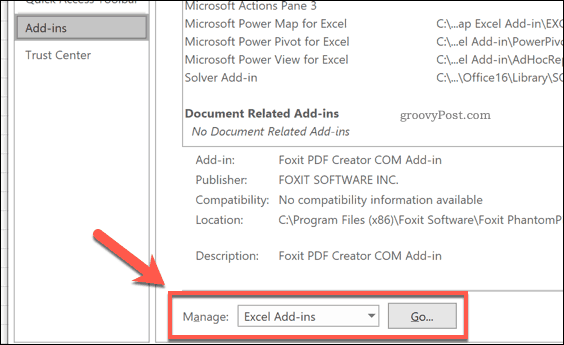
vuonna Apuohjelmia paina ikkunaa, valitse valintaruutu vieressä Solver-apuohjelma -vaihtoehto ja paina sitten -painiketta kunnossa vahvistaa.
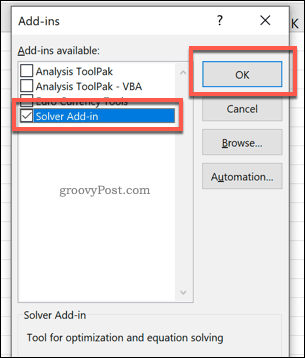
Kun napsautat kunnossa, Solver-apuohjelma otetaan käyttöön, valmis aloittamaan sen käytön.
Solverin käyttö Microsoft Excelissä
Solver-apuohjelma on käytettävissäsi heti, kun se on otettu käyttöön. Aloitaksesi tarvitset Excel-laskentataulukon, joka sisältää tarvittavat tiedot, jotta voit käyttää Solveria. Käytämme esimerkkiä matemaattisista ongelmista osoittaaksesi sinulle, kuinka käyttää Solveria.
Aikaisemman ehdotuksemme perusteella on olemassa laskentataulukko, joka näyttää kalliiden laitteiden kustannukset. Tämän laitteen maksamiseksi yrityksen on myytävä tietty määrä tuotteita laitteiden maksamiseksi.
Tätä kyselyä varten useat muuttujat voivat muuttua tavoitteen saavuttamiseksi. Voit käyttää Solveria määrittämään tuotekustannukset, jotka maksetaan laitteista tietyn tuotemäärän perusteella.
Vaihtoehtoisesti, jos olet asettanut hinnan, voit määrittää myyntimäärän, joka sinun on tasoitettava - tämä on ongelma, jota yritämme ratkaista Solverin avulla.
Solverin käynnistäminen Excelissä
Jos haluat ratkaista tällaisen kyselyn Solverilla, paina data välilehti Excel-nauhapalkissa.
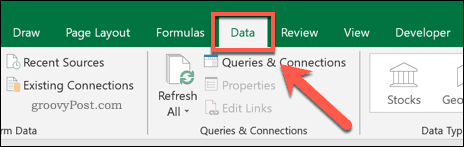
vuonna Analysoida jakso, paina ratkaisija vaihtoehto.
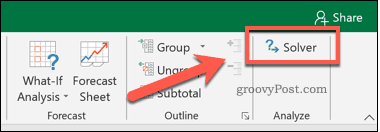
Tämä lataa Ratkaisijan parametrit ikkuna. Täältä voit määrittää Solver-kyselyn.
Solver-parametrien valitseminen
Ensin sinun on valittava Aseta tavoite solu. Tätä skenaariota varten haluamme, että solun B6 tuotot vastaavat solun B1 laitteiden kustannuksia tasapainossa. Tästä voimme määrittää myyntimäärämme, joka meidän on tehtävä.
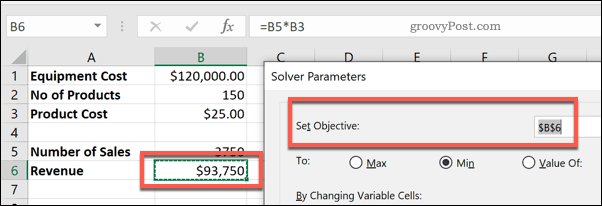
jotta luvun avulla löydät vähimmäisarvon (min) tai enintään (max) mahdollinen arvo tavoitteen saavuttamiseksi tai voit asettaa manuaalisen luvun Jonkin arvo laatikko.
Paras vaihtoehto testikyselyllemme olisi min vaihtoehto. Tämä johtuu siitä, että haluamme löytää vähimmäismyynnit kannattavuusrajan saavuttamiseksi. Jos halusit tehdä paremmin kuin tämä (esimerkiksi ansaita voittoa), voit asettaa mukautetun tulotavoitteen Jonkin arvo sen sijaan.
Hinta pysyy samana, joten solun B5 myyntimäärä on muuttuva solu. Tätä arvoa on lisättävä.
Sinun on valittava tämä kohdassa Vaihtamalla muuttuvia soluja valintaruutu.
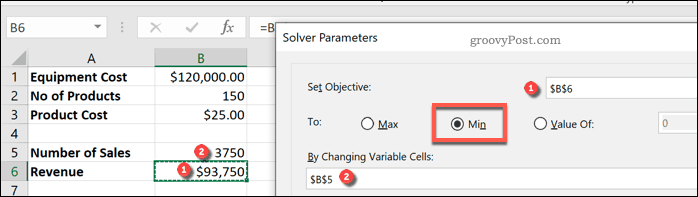
Seuraavaksi sinun on asetettava rajoitukset. Nämä ovat kokeita, joita Solver käyttää valitsemaan lopullisen arvon. Jos sinulla on monimutkaisia ehtoja, voit asettaa useita rajoituksia Solverin työskentelylle.
Tätä kyselyä varten etsimme tulonumeroa, joka on suurempi tai yhtä suuri kuin alkuperäinen laitekustannus. Lisää rajoitus painamalla Lisätä painiketta.
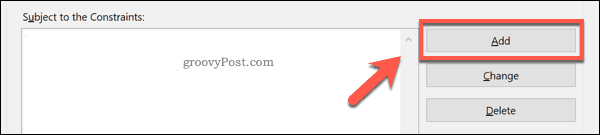
Käytä Lisää rajoitus ikkuna kriteerien tunnistamiseksi. Tässä esimerkissä solun B6 (tavoitetulon luku) on oltava suurempi tai yhtä suuri kuin solun B1 laitekustannukset.
Kun olet valinnut rajoituskriteerisi, paina kunnossa tai Lisätä painikkeet.
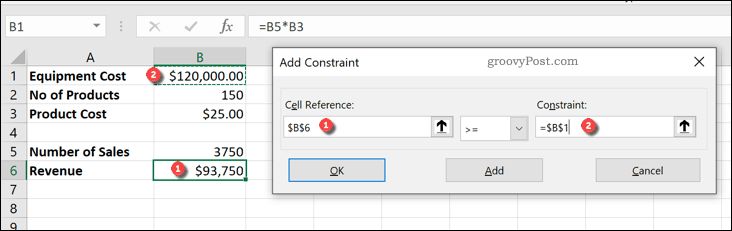
Ennen kuin voit suorittaa Solver-kyselyn, sinun on vahvistettava Solverin käytettävä ratkaisumenetelmä.
Oletuksena tämä on asetettu arvoon GRG epälineaarinen vaihtoehto, mutta on muut käytettävissä olevat ratkaisumenetelmät. Kun olet valmis suorittamaan Solver-kyselyn, paina Ratkaista painiketta.
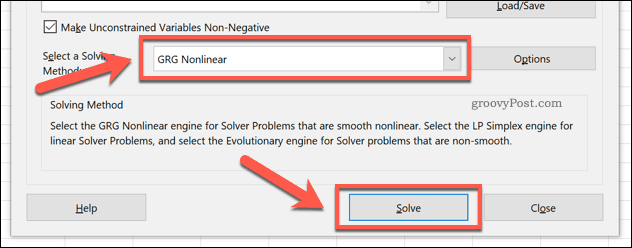
Ratkaisukyselyn suorittaminen
Kun painat Ratkaista, Excel yrittää suorittaa Solver-kyselyn. Tulosikkuna näyttää, onko kysely onnistunut vai ei.
Esimerkissämme Solver havaitsi, että laitteiden kustannusten (ja siten tasapainon) vastaamiseksi vaaditut vähimmäismäärät olivat 4800.
Voit valita Pidä Solver Solution -ratkaisua -vaihtoehto, jos olet tyytyväinen Solverin tekemiin muutoksiin, tai Palauta alkuperäiset arvot jos et ole.
Voit palata Solver Parameters -ikkunaan ja tehdä muutoksia kyselyyn painamalla Palaa Solver Parameters -valintaikkunaan valintaruutu.
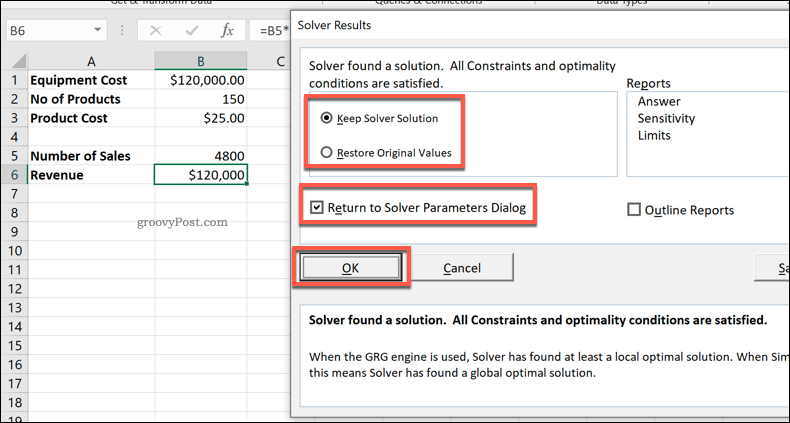
Klikkaus kunnossa sulje tulosikkuna loppuun.
Työskentely Excel-tietojen kanssa
Excel Solver -laajennus vie monimutkaisen idean ja tekee siitä mahdollisuuden miljoonille Excel-käyttäjille. Se on kuitenkin kapeampi ominaisuus, ja saatat haluta käyttää Exceliä paljon yksinkertaisempiin laskelmiin.
Sinä pystyt laske Excel-muutokset prosentuaalisesti tai jos työskentelet paljon dataa, voit ristiviittaussolut useilla Excel-taulukkoilla. Voit jopa Lisää Excel-tiedot PowerPointiin jos etsit muita tapoja käyttää tietojasi.