Kuinka muuntaa tekstiä päivämääräksi Microsoft Excel -sovelluksessa
Microsoft Office Microsoft Excel Sankari Kunnostautua / / April 27, 2020
Viimeksi päivitetty

Jotta päivämääräarvoja voidaan käyttää oikein Excelissä, ne on muunnettava tekstistä päivämääräarvoihin. Tässä on miten.
Microsoft Excel on yleensä melko hyvä tunnistamaan solutiedot. Monissa tapauksissa se muotoilee solut, jotka sisältävät tekstiä tekstinä, numerot numeroina, päivämäärät päivämäärinä - saat idean. Tämä ei kuitenkaan aina toimi, varsinkin jos olet kopioinut tekstin toisesta lähteestä.
Erityisesti päivämääriä voi olla vaikea muuntaa todellisiksi päivämääräarvoiksi, jos niitä ei ole muotoiltu oikein. Jos kohtaat tämän ongelman, on olemassa muutamia tapoja, joilla voit muuntaa tekstiä päivämäärän arvoiksi Excelissä. Tässä on mitä tehdä.
VALUE-toiminnon käyttäminen
Kun solu sisältää päivämäärän, mutta Excel katsoo, että se on tekstimerkkijono, voit (useimmissa tapauksissa) käyttää ARVO toiminto muuntaa se. Tämä vie tekstiarvon ja muuntaa sen viisinumeroiseksi Unix-aikaleimaksi, joka voidaan sitten muuntaa tyypilliseksi päivämääräarvoksi, jonka visuaalisesti tunnistit.
Voit käyttää arvoa VALUE muuntaaksesi minkä tahansa tekstimerkkijonon numeroksi. Excel pystyy useimmissa tapauksissa tunnistamaan todennäköisen päivämääräarvon, ja käyttämällä arvoa VALUE, se voi muuntaa sen päivämääräarvoksi.
Voit muuntaa tekstimerkkijonon päivämääräarvoksi kirjoittamalla = ARVO (A2), missä solu A2 sisältää muunnettavan tekstimerkkijonon. Alla olevassa esimerkissä käytämme päivä-kuukausi-vuosi-päivämäärämuotoa, mutta tämä toimii myös muissa päivämäärämuodoissa.
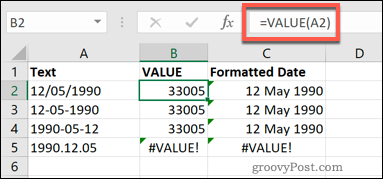
Tämä toimii vain tietyntyyppisillä todennäköisillä päivämääräarvoilla. Kuten yllä olevasta kuvasta näet, se ei tue päivämääriä, joissa käytetään desimaalia (esimerkiksi 12.05.1990). Se palauttaa a #ARVO virhe soluille, joita se ei voi muuntaa.
Kun olet muunnellut Unix-aikaleiman, voit muuttaa sitä käyttämällä Excel-solumuotoilua valitsemalla päivämäärän solut ja valitsemalla Päivämäärä vaihtoehto Määrä avattava valikko Koti välilehti.
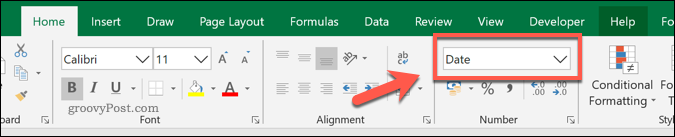
DATEVALUE-toiminnon käyttäminen
Useimmissa tapauksissa arvon VALUE käyttö ja tuloksen muuntaminen päivämääräsolutyyppiksi tuottavat tunnistettavan päivämääräarvon. Jos sitä ei ole, voit käyttää DATEVALUE toiminto muuntaa tekstimerkkijonon päivämääräarvoksi.
Kirjoita tämä kirjoittamalla = DATEVALUE (A2), missä A2 sisältää päivämäärän arvon tekstimerkkinä. Sitä voidaan käyttää myös muuntaa tekstiä suoraan. Kirjoita se kirjoittamalla = (DATEVALUE ( ”12.5.1990”) ja korvata päivämäärän arvo valitsemallasi tekstijonolla.
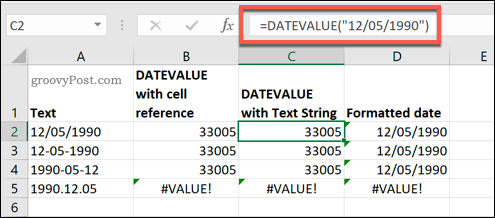
Kuten näet yllä olevan kuvan sarakkeista B ja C, DATEVALUE-toimintoa käyttävät kaavat palauttavat Unix-aikaleiman. Sinun on valittava nämä solut ja muunnettava ne päivämäärän solumuotoon valitsemalla Päivämäärä alkaen Koti> Numero pudotusvalikosta.
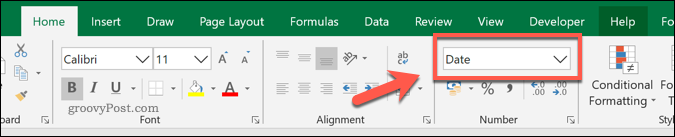
Kuinka muuntaa desimaalipäivän arvot
Melkein kaikissa tapauksissa VALUE ja DATEVALUE muuntaa tekstimerkkijonot päivämääräarvoiksi. Poikkeuksena, kuten edellä olette nähnyt, ovat päivämäärät, joissa desimaalipilkkuja käytetään erottamaan päivän, kuukauden ja vuoden arvot.
Voit muuntaa nämä Excel-haku- ja korvaustyökalulla, mutta helpoin tapa on käyttää SUBSTITUTE toimia. Tämä muuttaa kaikki desimaalipilkun rajoittimet eteenpäinviivoiksi, jotka sekä arvo että DATEVALUE voivat sitten tunnistaa.
Kirjoita tämä kirjoittamalla = SUBSTITUTE (A2,”.”,”/”), missä A2 sisältää päivämäärän arvon tekstimerkkinä, “.” valitsee etsittävän desimaalipisteen erottajan, ja “/” korvaa kaikki desimaalipisteen esimerkit eteenpäinviivalla.
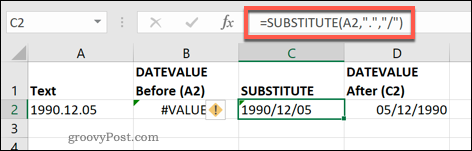
Yllä olevassa esimerkissä solussa B2 käytetty DATEVALUE-toiminto ei voi muuntaa A2: n alkuperäistä tekstimerkkijonoa.
C2: ssa käytetty SUBSTITUTE -toiminto on kuitenkin korvannut kaikki desimaalipilkun rajaimet eteenpäinviivoilla. Lisä DATEVALUE-toiminto, jota käytetään D2: ssa, pystyy sitten muuntamaan uuden tekstimerkkijonon C2: sta oikeaan päivämäärään.
Tekstin muuntaminen päiväyssoluiksi Excelissä
Yllä olevien työkalujen avulla muuntamalla teksti päivämäärän soluiksi Excelissä voit käyttää päivämääräarvoja oikein Excel-laskentataulukossa. Voit viedä asiat askeleen pidemmälle näiden tietojen ristiviittaaminen Excel-taulukoihin.
Jos se kuulostaa monimutkaiselta, aloita alussa jonkun aloittelijan kanssa Excel-vinkkejä että jokaisen käyttäjän pitäisi käsitellä.



