Kuinka saada kosketuspalkki näyttämään toimintonäppäimet oletusarvoisesti Macissa
Omena Sankari Macos / / April 27, 2020
Viimeksi päivitetty
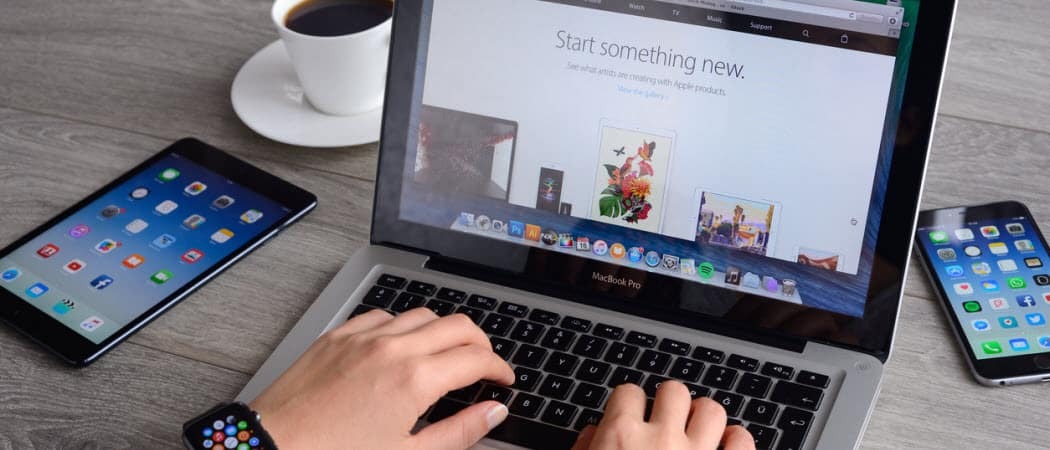
Kosketuspalkki korvaa nykyisten MacBook Pron kannettavien toimintonäppäimet, mutta pääset silti toimintopainikkeisiin fn-näppäimellä. Osoitamme sinulle, kuinka toimintonäppäimet näkyvät pysyvästi kosketuspalkissa.
MacBook Pron kosketuspalkki sijaitsee siinä, missä toimintonäppäimet toimivat tavallisesti tavallisissa näppäimistöissä, ja näyttää mediaohjaimet. Pääset MacBook Pron toimintonäppäimiin painamalla fn näppäintä. Toimintonäppäimet näkyvät väliaikaisesti kosketuspalkissa, kunhan pidät fn näppäintä painetaan.
Jos käytät toimintonäppäimiä usein, voit asettaa kosketuspalkin, jotta toimintonäppäimet näkyvät pysyvästi kaikkien sovellusten tai tiettyjen sovellusten mediaohjaimien sijasta. Näytämme sinulle molemmat suunnat.
Siirry näppäimistön asetuksiin
Jotta kosketuspalkin toimintonäppäimet näkyvät oletuksena, sinun on vaihdettava näppäimistön asetukset.
valita Järjestelmäasetukset Apple-valikossa.
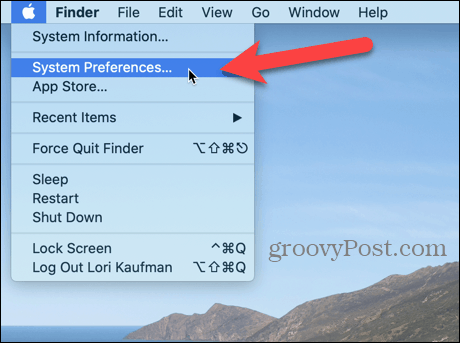
Päällä Järjestelmäasetukset napsauta Näppäimistö.
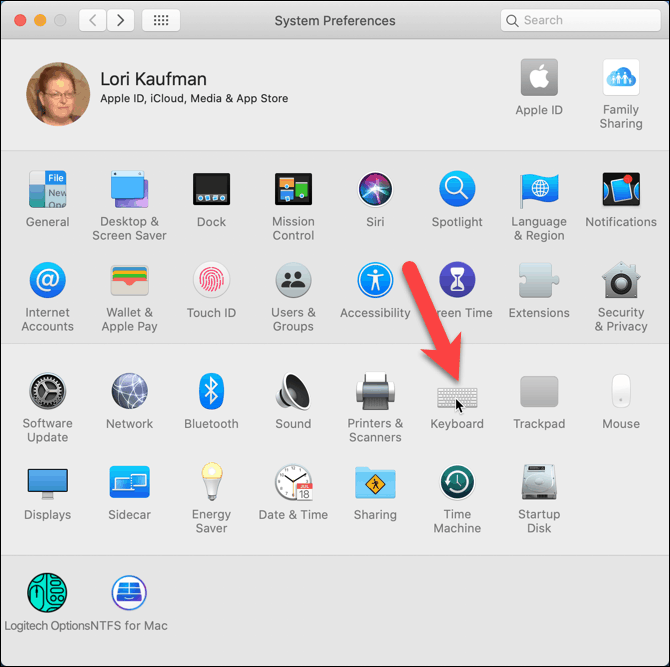
Näytä toimintonäppäimet oletusarvoisesti kaikkien sovellusten kosketuspalkissa
Jos haluat, että kosketuspalkki näyttää aina kaikkien sovellusten toimintonäppäimet, valitse F1, F2 jne. näppäimet alkaen Kosketuspalkki näyttää pudotusvalikosta.
Valitse, mitä kosketuspalkissa näytetään, kun painat fn -näppäimellä, valitse vaihtoehto Paina Fn-näppäintä pudotusvalikosta.
Jos käytät ulkoista näppäimistöä MacBook Pron kanssa, tarkista Käytä F1, F2 jne. näppäimet vakiona toimintonäppäimin ulkoisilla näppäimistöillä laatikko. Tämän avulla voit käyttää toimintonäppäimiä tarvitsematta painaa fn avain ensin. Jos haluat käyttää toimintonäppäinten erikoistoimintoja, paina fn näppäintä.
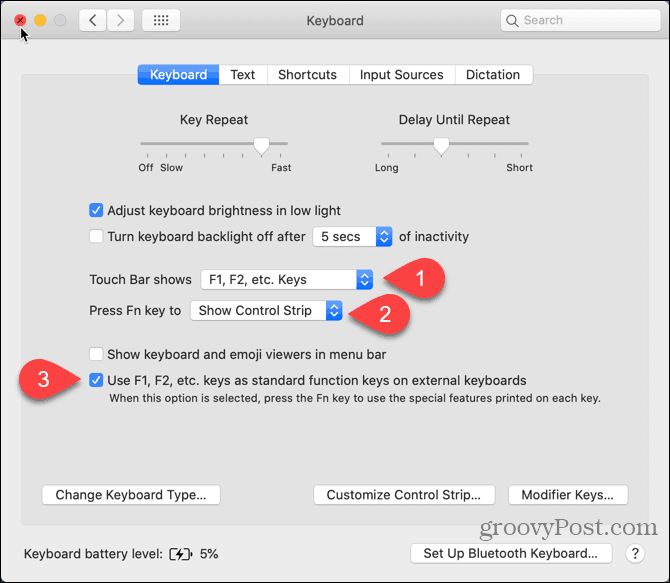
Nyt kosketuspalkki näyttää toimintonäppäimet oletuksena riippumatta siitä, mikä sovellus on aktiivinen, mukaan lukien työpöytä.

Näytä toimintonäppäimet oletuksena tiettyjen sovellusten kosketuspalkissa
Jos haluat näyttää toimintonäppäimet kosketuspalkissa vain oletuksena tietyille sovelluksille, napsauta pikakuvakkeet päällä Näppäimistö asetukset-näyttö ja napsauta sitten Toimintonäppäimet vasemmalla olevassa luettelossa.
Valitse sovellus, jossa haluat näyttää toimintonäppäimet oletuksena napsauttamalla plus-painiketta.
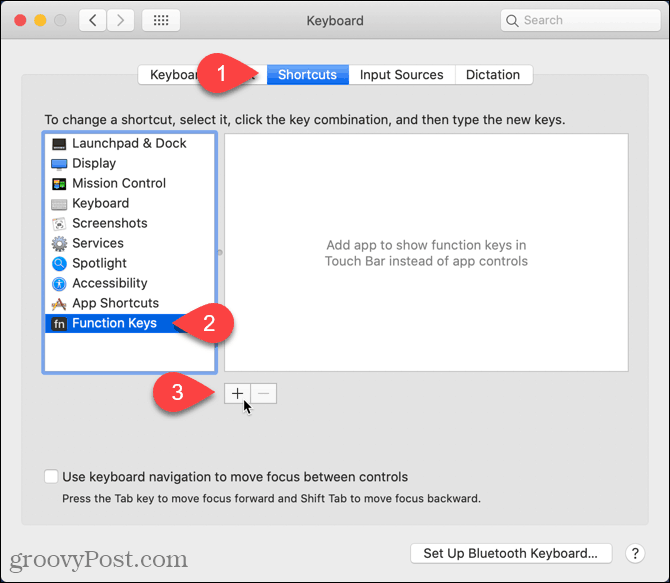
Klikkaus Sovellukset valintaikkunan vasemmalla puolella ja valitse haluamasi sovellus.
Napsauta sitten Lisätä.
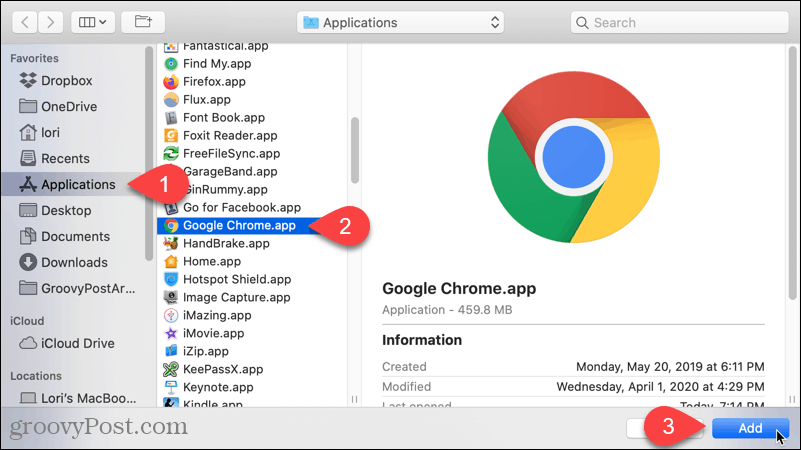
Nyt, kun käytät valittua sovellusta, kosketuspalkin oletusnäyttö on toimintonäppäimet. Kosketuspalkki palaa mediaohjauksiin, kun kyseinen sovellus ei ole auki tai aktiivinen.
Mikä on henkilökohtainen pääoma? 2019 -katsaus mukaan lukien kuinka käytämme sitä rahan hallintaan
Aloitatko ensin sijoittamisesta tai oletko kokenut elinkeinonharjoittaja, Personal Capital tarjoaa jokaiselle jotakin. Tässä on katsaus ...
