Opas BitLocker-salauksen käyttämiseen Windows 10: ssä
Turvallisuus Microsoft Windows 10 / / March 17, 2020
Viimeksi päivitetty

Jos tietokoneellasi on arkaluontoisia tietoja, sinun kannattaa varmistaa, että se pysyy turvassa salaamalla aseman. Näin voit käyttää BitLockeria juuri siihen.
Jos pidät arkaluontoisia tietoja tietokoneellasi, niiden suojaaminen on kriittinen osa sen eheyden ylläpitämistä. Tämä pätee erityisesti matkaviestinten käyttäjiin. Windowsin julkaisun jälkeen Vista Microsoft esitteli uuden suojausominaisuuden, nimeltään BitLocker Drive Encryption. Windows 7 esitteli BitLocker To Go -ominaisuus kannettaville tallennuslaitteille kuten peukaloasemia ja SD-kortteja. Windows 10: ssä sinun on ajettava Pro- tai Enterprise-painos. Miksi Microsoft ei tee tästä vakioominaisuutta kaikissa versioissa, se on edelleen mielessä, koska tietojen salaus on yksi tehokkaimmista tavoista pitää se turvallisena. Jos sinulla on Windows 10 Home, sinun on tehtävä se suorita helppo päivitys Windows 10 Prolle saada se.
Mikä on salaus?
Salaus on menetelmä, jolla luettavat tiedot tehdään tunnistamattomiksi luvattomille käyttäjille. Kun salaat tietosi, ne ovat edelleen käyttökelpoisia, vaikka jaat ne muiden käyttäjien kanssa. Jos lähetät salatun Word-asiakirjan ystävälle, hänen on ensin purettava se. Windows 10 sisältää erityyppisiä salaustekniikoita
Mitä sinun pitäisi tietää ja tehdä etukäteen
- Koko kiintolevyn salaus voi olla pitkä prosessi. Ehdotan voimakkaasti ennen BitLockerin käyttöönottoa, Varmuuskopioi koko tietokoneesi. Tätä suositellaan, jos sinulla ei ole UPS: ää, salan aikana tapahtuu virtakatkos.
- Viimeisin Windows 10. marraskuun päivitys sisältää turvallisemman salausstandardin, jota voit hyödyntää. Huomaa, että uusi salausstandardi on kuitenkin yhteensopiva vain muiden Windows 10 November Update -järjestelmien kanssa.
- Jos käytät Windows 10 -käyttöjärjestelmää vanhemmassa tietokoneessa ilman luotettavaa alustamoduulia siru (TPM 1.2), et välttämättä pysty määrittämään BitLockeria. Katso vianetsintävaiheet tarkemmin tässä artikkelissa.
Ota BitLocker-aseman salaus käyttöön Windows 10: ssä
Klikkaus Käynnistä> File Explorer> Tämä tietokone. Napsauta sitten hiiren kakkospainikkeella järjestelmäasemaa, johon Windows 10 on asennettu, ja napsauta sitten Ota BitLocker käyttöön.
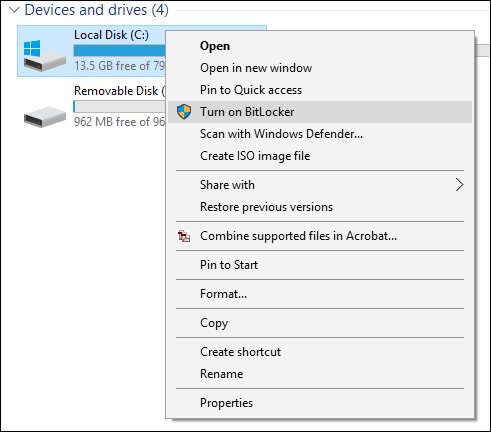
Kirjoita salasana avataksesi aseman; tämä on tärkeä testi varmistaa, että voit käynnistää järjestelmän, jos satut kadottamaan palautusavaimen.
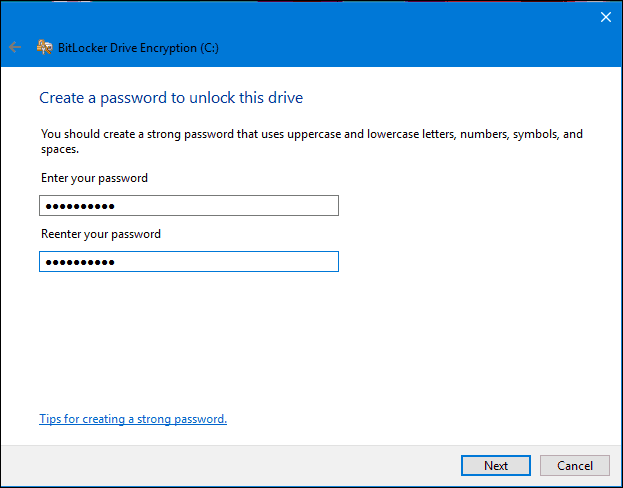
Valitse, miten haluat varmuuskopioida palautusavaimesi. Voit käyttää Microsoft-tiliäsi, jos sellainen on, tallentaa se USB-peukaloasemaan, tallentaa se muualle kuin paikalliseen asemaan tai tulostaa kopio. Tallenn omat toiseen tietokoneeseen ja tulostan sitten kopion.
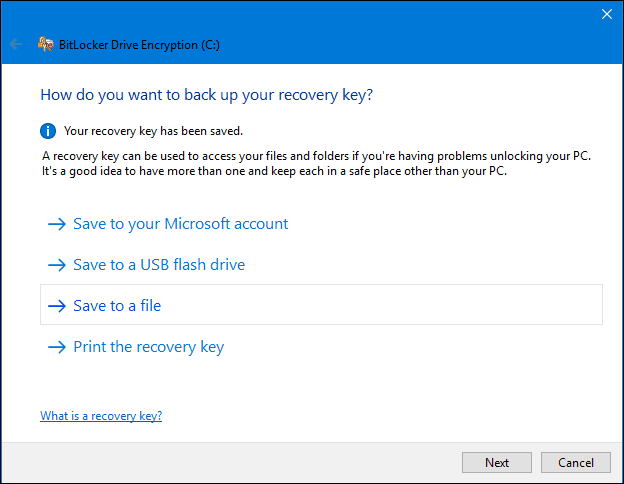
Paikallista levyä salattaessa on kaksi vaihtoehtoa, jos se on uusi tietokone, joka on juuri vedetty laatikosta, käytä Salaa vain käytetty levytila. Valitse toinen vaihtoehto, jos se on jo käytössä Salaa koko asema. Koska olen jo käyttänyt tätä tietokonetta, aion käyttää toista vaihtoehtoa. Huomaa, se vie jonkin aikaa, varsinkin jos se on suuri asema. Varmista, että tietokoneessasi on UPS-virta, jos virta katkeaa.
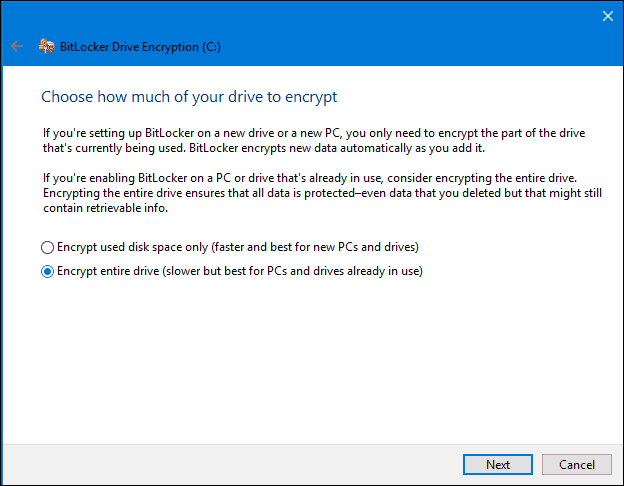
Jos käytät Windows 10. marraskuun päivitys, se sisältää a vankempi salaustila, nimeltään XTS-AES tarjoamalla ylimääräistä eheystukea parannetulla algoritmilla. Jos tämä on kiinteä asema, valitse tämä vaihtoehto.
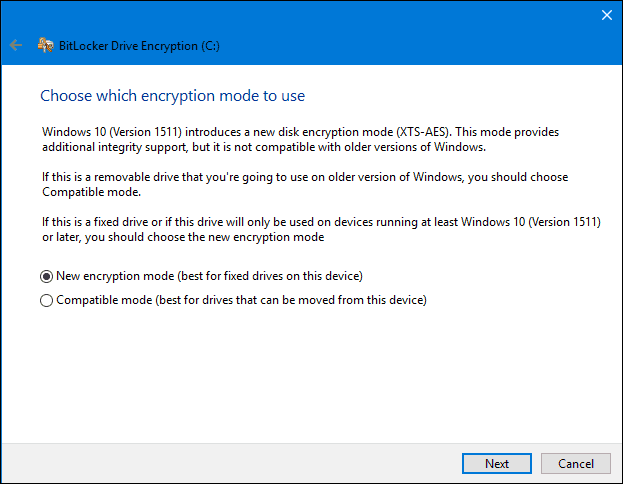
Kun olet valmis salaamaan, napsauta Jatka.
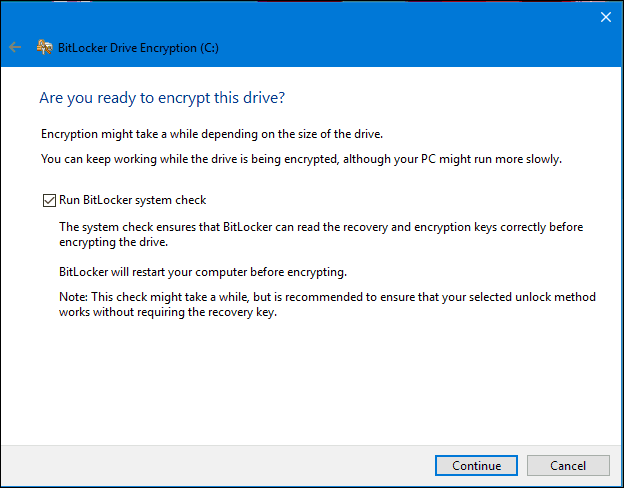
Käynnistä tietokone uudelleen, kun sitä pyydetään.
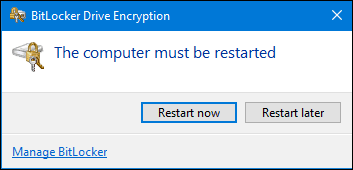
Muistatko salasanan, jonka olet luonut aiemmin? Nyt on aika kirjoittaa se.
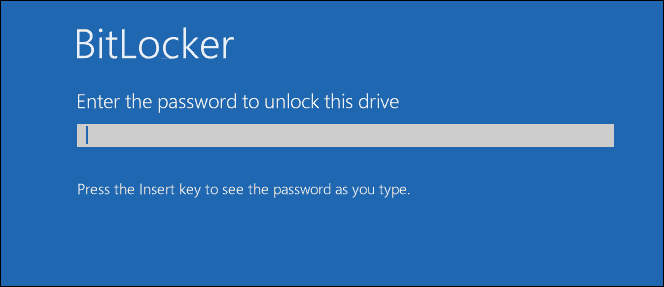
Kun olet kirjautunut sisään Windows 10: ään, huomaat, että tapahtumia ei ole paljon. Voit selvittää salaustilan napsauttamalla Käynnistä> File Explorer> Tämä tietokone. Näet nyt riippulukon tunnuksen järjestelmäasemassa. Napsauta hiiren kakkospainikkeella asemaa ja valitse sitten Hallitse BitLockeria.
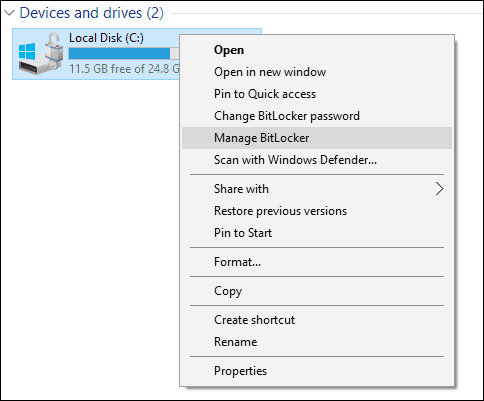
Näet nykyisen tilan, joka on C: BitLocker-salaus. Tämä vie jonkin aikaa, joten voit jatkaa tietokoneesi käyttöä salaus tapahtuessa taustalla. Saat ilmoituksen, kun se on valmis.
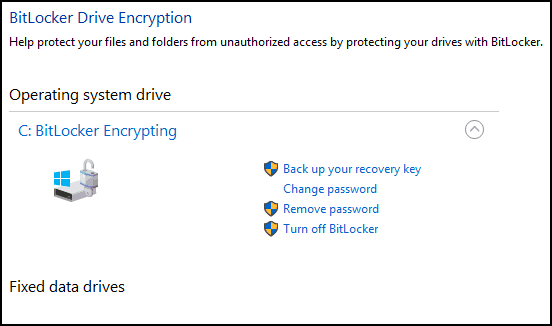
Kun BitLocker-salaus on valmis, voit käyttää tietokonetta tavalliseen tapaan. Kaikki viestinnän lisäksi luotu sisältö on suojattu.
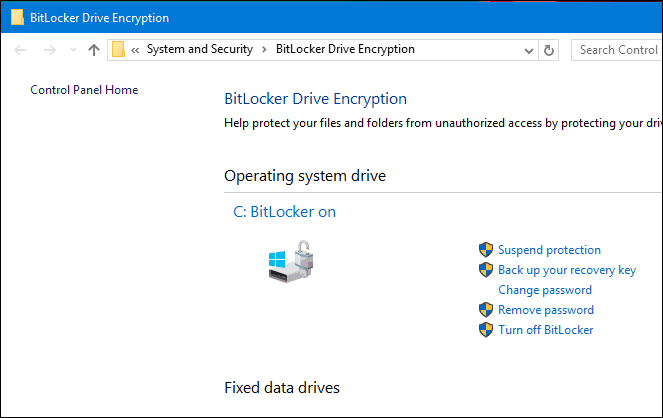
Jos haluat milloin tahansa keskeyttää salauksen, voit tehdä sen BitLocker-salauksen ohjauspaneelin kohdasta. Klikkaa Keskeyttää linkki. Keskeytyksen aikana luodut tiedot eivät ole salattuja. On suositeltavaa poistaa BitLocker-salaus käytöstä, kun päivität Windowsia, muutat tietokoneen laiteohjelmaa tai teet laitteistoa koskevia muutoksia.
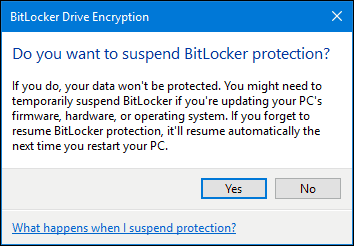
Seuraava: Vinkkejä Bitlockerin vianmääritykseen
sivut: 12


