Windows 10 ei käynnisty? Korjaa se Startup Repair- ja BootRec-komennoilla
Windows 10 / / March 17, 2020
Viimeksi päivitetty

Musta näyttö ja Windows 10 -tietokone, joka ei käynnisty, tarkoittaa usein, että pääkäynnistystietueesi on frissiä. Tässä on kaksi tapaa korjata se.
Äskettäisessä artikkelissa tarkasteltiin ongelmien ratkaiseminen Windows 10: n mustissa näytöissä joitain vianmääritysvihjeitä. Mutta joskus Windows 10 ei käynnisty, koska pääkäynnistystietueessa on ongelmia. Näissä tapauksissa pääkäynnistysrekisteriin on tehtävä korjauksia asioiden palauttamiseksi ja ajaminen uudelleen. Onneksi Windows 10: n palautusympäristö sisältää automatisoidun vaihtoehdon juuri tämän tekemiseen. Ja jos se ei auta, voit tehdä sen manuaalisesti komentorivissä. Lue lisätietoja kuinka.
Miksi Windows 10 -tietokoneen käynnistys ei onnistu?
Windows 10 -käynnistysprosessi on melko yksinkertainen. Kun tietokone käynnistyy, BIOS tai UEFI Firmware ladataan, joka suorittaa pienen sarjan laitteistolle, nimeltään Käynnistystesti (LÄHETTÄÄ). Tämän jälkeen BIOS tarkistaa kiintolevyn pääkäynnistystietueen, joka lataa tärkeän tiedoston päämuistiin nimeltä WINLOAD.EXE. Tämä käynnistää käynnistysprosessin lataamalla NTOSKRNL.EXE (NT-ydin, Windowsin sydän) ja HAL (Hardware Abstraction Layer). Windows 10 suorittaa sitten tehtäviä, kuten alustaa laitteisto, kuten hiiri ja näppäimistö, ja lukee Windowsin rekisterin ja käyttäjän profiili.
Jos näet mustan ruudun, jossa on harmaa teksti, jossa lukee “Windows Boot Manager” ja virhe “Status:”: 0xc0000605 Info: Käyttöjärjestelmän komponentti on vanhentunut ”, se tarkoittaa jotain meni pieleen WINLOAD.EXE.
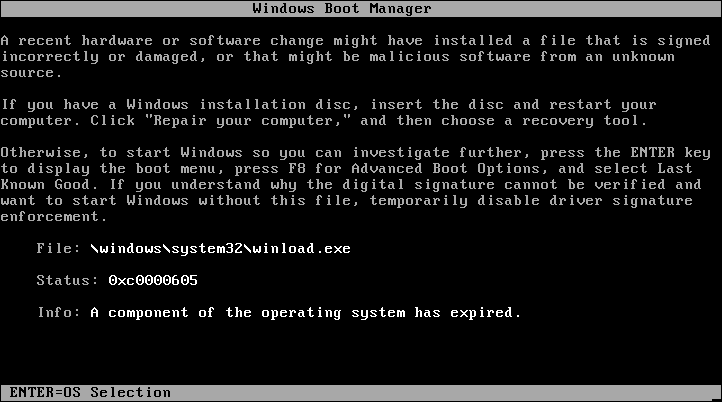
Tämä ei tietenkään ole hyvä asia. Mutta se ei ole myöskään maailman loppu.
Käynnistyskorjauksen suorittaminen
Ensin voit kokeilla käynnistämistä palautusympäristöön, jos mahdollista, ja suorittaa sitten käynnistyskorjaus. Päästäksesi palautusympäristöön kytke tietokoneesi päälle ja pois päältä kolme kertaa. Varmista käynnistämisen aikana, että sammutat tietokoneen, kun näet Windows-logon. Kolmannen kerran Windows 10 käynnistyy diagnoositilaan. Klikkaus Edistyneet asetukset kun palautusnäyttö tulee näkyviin.
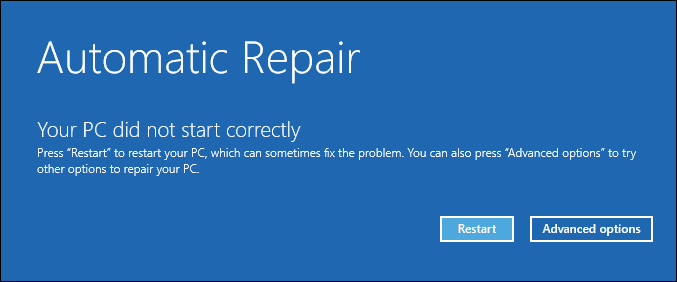
Klikkaus vianmääritys.
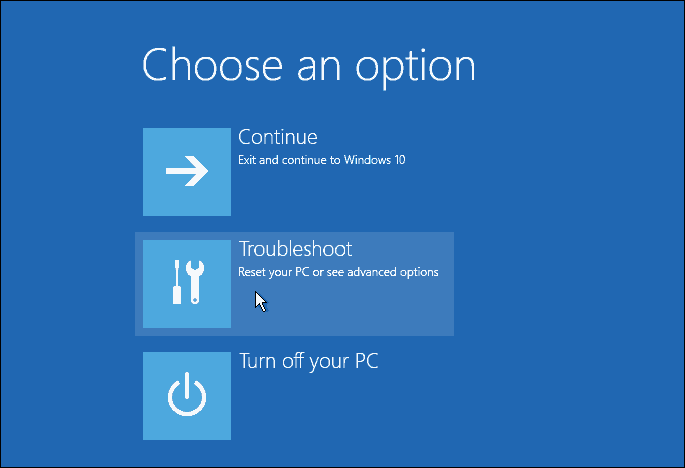
Klikkaus Edistyneet asetukset.
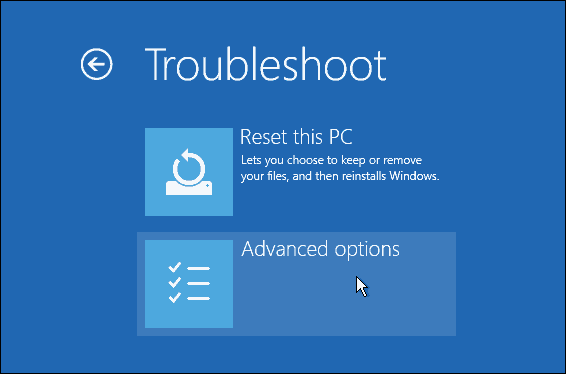
Napsauta sitten Käynnistyksen korjaus.
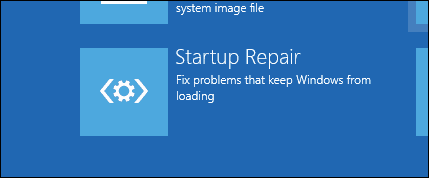
Korjaa Windows 10 Winload.exe komentokehotteella
Jos et pysty suorittamaan käynnistyskorjausta, seuraava vaihtoehto on kokeilla Windows 10 -asennusvälineitä käynnistysvirheen korjaamiseksi.
Jos sinulla ei ole asennusvälineitä, sinun on siirryttävä toimivaan tietokoneeseen ja Luo Windows 10: n käynnistettävä USB-muistitikku. Voit myös siirtyä toimivaan Windows 10 -tietokoneeseen ja luoda palautusaseman. Kun käytät USB-asemaa, muista asettaa BIOS käynnistymään USB-asemasta.
Kun olet käynnistänyt asennuksen, valitse Korjaa tietokone -vaihtoehto> Vianmääritys> Lisäasetukset> Komentorivi. Napsauta Jos käytät palautusasemaa Vianmääritys> Lisäasetukset> Komentorivi.
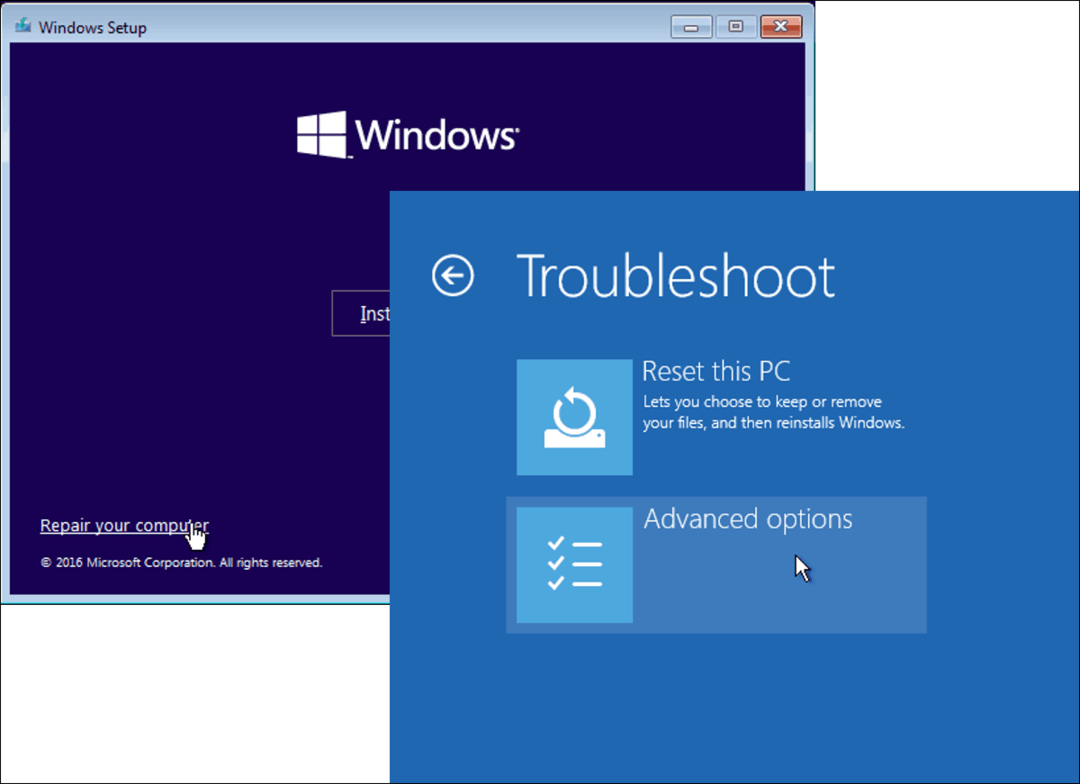
Kun komentokehote on näytöllä, joudut antamaan joukon komentoja löytääksesi ja ratkaisemaan ongelmia, jotka saattavat estää tietokoneesi käynnistystä.
Tyyppi BOOTREC / FIXMBR ja osui
Tämä komento yrittää korjata kaikki käynnistysrekisteriin liittyvät korruptioon liittyvät ongelmat.
Jos kaikki menee hyvin, sinun pitäisi nähdä Operaatio onnistui.
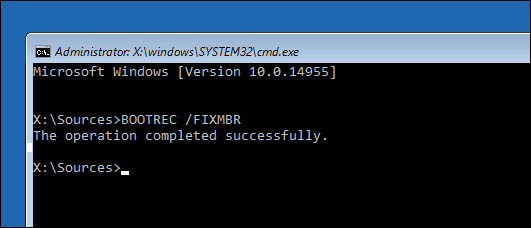
Kirjoita seuraavaksi BOOTREC / FIXBOOT sitten osuma
Tämä komento yrittää kirjoittaa uuden käynnistyssektorin kiintolevylle, jos Windows havaitsee vaurion. Tämä tapahtuu yleensä tapauksissa, joissa vanhempi Windows-versio on asennettu tai yhteensopimaton käyttöjärjestelmä, kuten Linux, on asennettu.
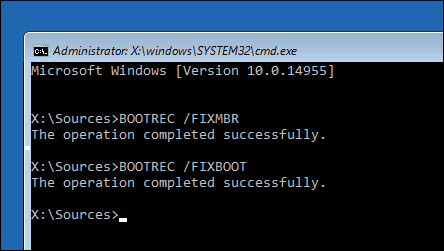
Jos näet virheen, kuten Boot Manager puuttuu, sitten BOOTREC / RebuildBcd komento saattaa pystyä korjaamaan sen. Tämä toimenpide voi myös palauttaa Windowsin vanhempien versioiden käynnistysmerkinnät, jos sinulla on kaksi käynnistysmääritystä.
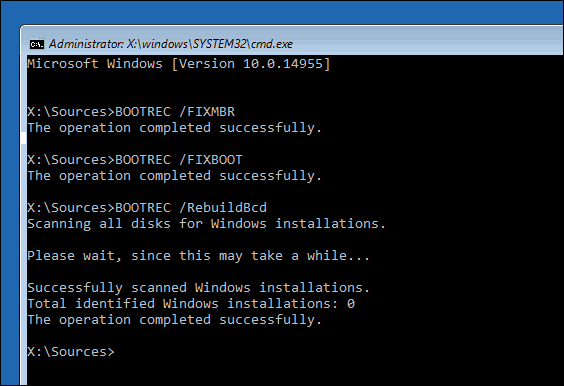
Jos BOOTREC/RebuildBcd ei toimi, Microsoft suosittelee sitten varmuuskopioimaan BCD (Boot Configuration Data) -kauppaa ja suorita sitten BOOTREC/RebuildBcd komento uudelleen. Näin teet sen.
Kirjoita jokainen komento ja paina sitten
- bcdedit / export C: \ BCD_Backup
- C:
- cd-käynnistys
- attrib bcd -s -h -r
- ren c: \ boot \ bcd bcd.old
- bootrec / RebuildBcd
Toinen vaihtoehto, jos käynnistät kaksinkertaisesti Windowsin vanhempien versioiden, kuten Windows 7, kanssa BOOTREC/ScanOs komento. ScanOS-komento voi löytää ja palauttaa merkinnät vanhemmille Windows-versioille.
Entä jos mikään näistä vaihtoehdoista ei toimi?
Seuraava paras vaihtoehto on yrittää pelastaa tietosi ja asentaa sitten Windows 10 ja sovellukset uudelleen. Jos sinulla on Windows 10 -asennusväline, voit käynnistää sen ja suorittaa mukautetun asennuksen. Tämä luo arkiston vanhasta asennuksesta nimeltään windows.old. Voit sitten palauttaa henkilökohtaiset tiedostosi tästä kansiosta. Varmista, että suoritat mukautetun asennuksen joka siirtää Windows.old-tietosi. Muuten kaikki tietosi poistetaan.
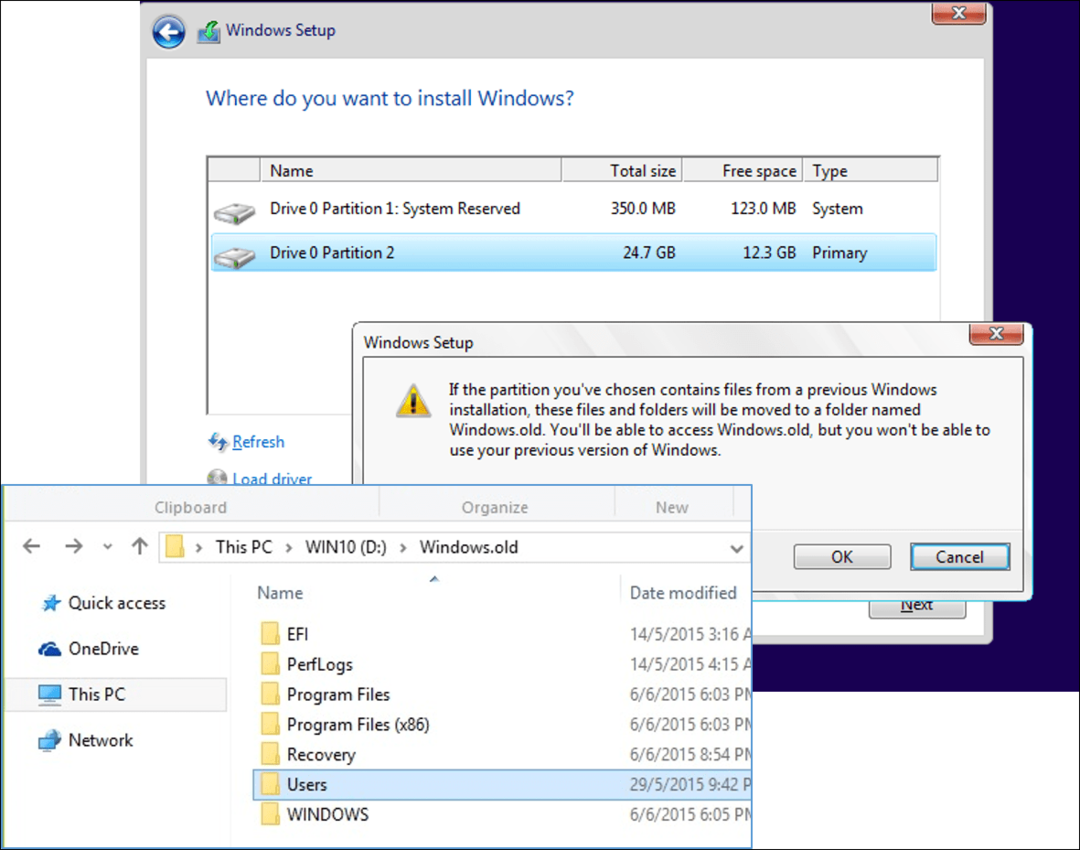
Jos et halua riskiä tietojen korvaamisesta asentamalla Windows uudelleen, tutustu tähän artikkeliin Kuinka palauttaa tietoja kiintolevyltä, jota ei käynnistetä.
johtopäätös
Tässä on vika rikkoutuneen Windows 10 -asennuksen korjaamiseen. Vaikka näiden tapahtumien tulisi olla erittäin harvinaisia useimmille päivittäisille käyttäjille, niitä voi tapahtua vaarallisempien toimintojen aikana, kuten Windowsin uudelleenasentaminen, osioiden koon muuttaminen tai kaksoiskäynnistyksen asettaminen. Vaikka yllä olevat vaiheet voivat auttaa, se on aina hyvä idea tee perusteellinen varmuuskopio etukäteen.
