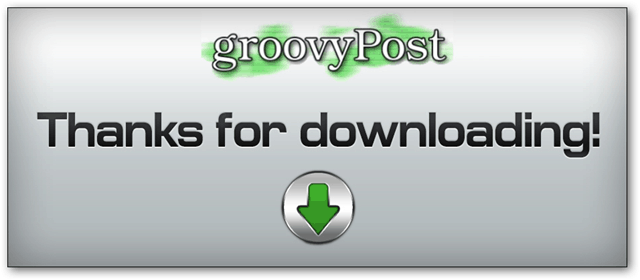Viimeksi päivitetty
Monet ihmiset kysyvät minulta, miten työskentelen niin nopeasti Photoshopissa - totuus on, että käytän omia valmiita mallejani sekä verkosta ladattuja malleja. On korkea aika valaista tätä aihetta. Ja tässä aion tehdä juuri sen. Tässä on muutama nopea tapa yksinkertaistaa Photoshopia esiasetusten avulla.
Huomautus: Tämän oppaan lopussa voit ladata kokonaisen 17 esiasetuksen kokoelman yhdessä zip-tiedostossa.
Ennen kuin aloitamme
Jos et ole vielä tehnyt niin, tutustu Photoshopin "johdanto" -ohjeisiin. Alla oleviin linkkeihin opit perusteet ja käy läpi kaikki olennaiset tiedot Photoshopista:
Kaikki Photoshop-oppaamme
Perusopas
Kerrokset - perusteet
Kerrokset - edistyneitä temppuja
Photoshop Presets ja Preset Manager
Esiasetusten hallinta on mitä käytät, kun kyse on esiasetusten tuonnista ja viennistä. Löydät sen menemällä osoitteeseen Muokkaa> Esiasetukset> Esiasetettu hallintaohjelma.
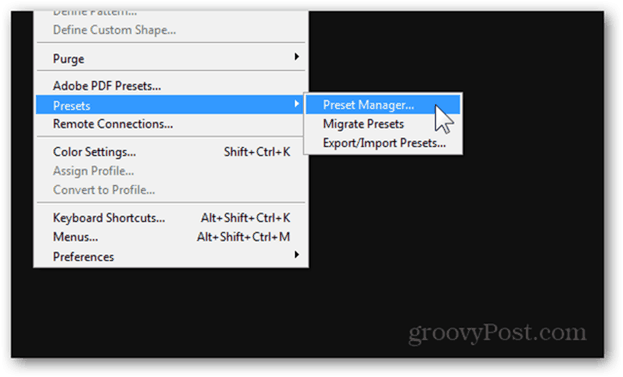
Johtajan oletusnäkymä on Harjat. Tässä näkymässä se näyttää kaikki tuomat tai itse tekemät harjat.
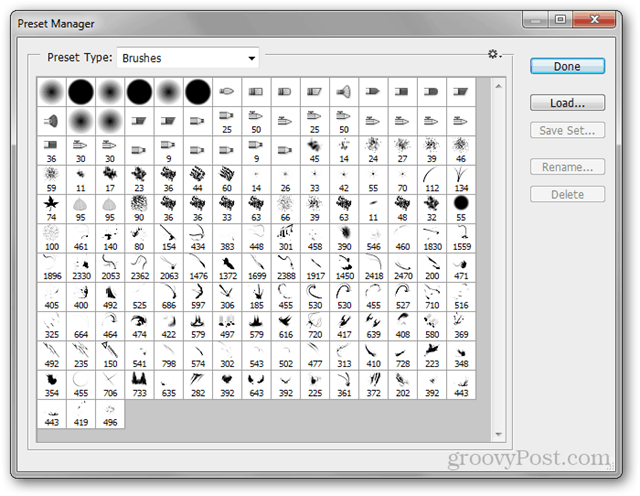
Oikeassa yläkulmassa olevasta pienestä vaihteesta voit valita toisen näyttötilan. Oma suosikki on Suuri luettelo, mutta tutustu myös muihin.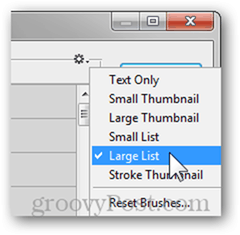
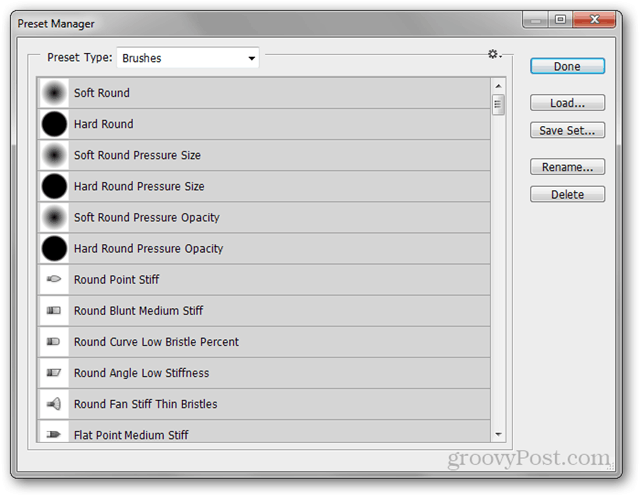
Alkaen Esiasetettu tyyppi avattavassa valikossa voit valita kaikki muut esiasetukset, joita voit tarkastella. Jokaisella on myös oma pikanäppäin, kuten alla on esitetty:
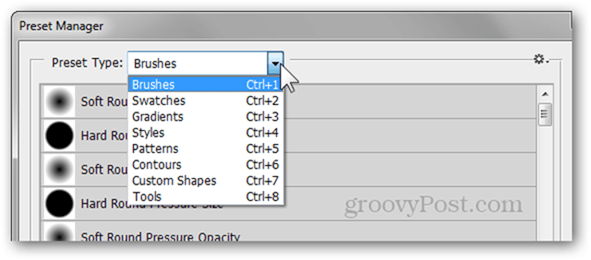
Hallintaohjelman avulla voit muuttaa, nimetä uudelleen, tallentaa erillisiä sarjoja ja poistaa esiasetuksia. Se on paljon parempi tapa järjestää esiasetuksesi sen sijaan, että lataat manuaalisesti vastaaviin hakemistoihin.
harjat
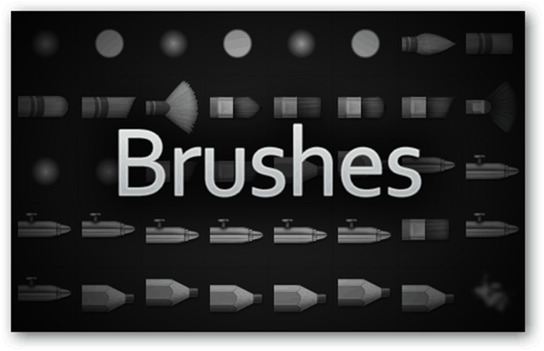
Mitä ne ovat?
Harjat - nimi puhuu puolestaan. Yksinkertaiset työkalut piirtämiseen, retusointiin ja paljon muuta. Käytitkö sitten Photoshopia piirtämiseen tai et, huomaat, että uudemmissa versioissa on harjat, jotka tulevat mahdollisimman lähelle realistista harjaiskua.
Kuinka voin tehdä sellaisen?
Aloita tekemällä uusi asiakirja, jonka kuvasuhde on 1: 1. Mitä suurempi resoluutio, sitä enemmän pystyt skaalaamaan harjaa.
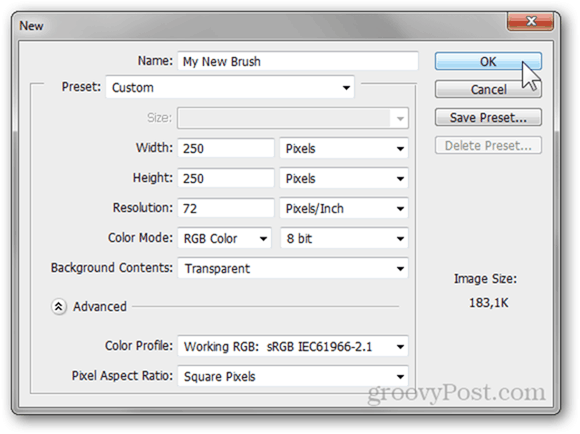
Käytä kuvia, yhdistä muita harjoja tai kokeile vain täysin vapaasti, kunnes saat harjan, joka näyttää täsmälleen haluamallasi tavalla.
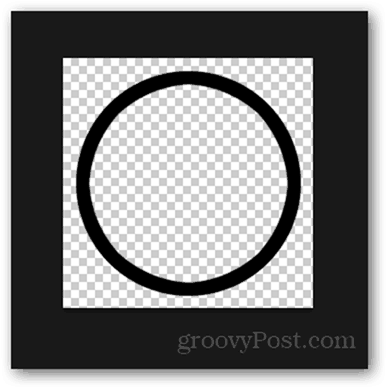
Lehdistö Ctrl + Avalita koko kangas ja siirry sitten kohtaan Muokkaa> Määritä siveltimen esiasetus.
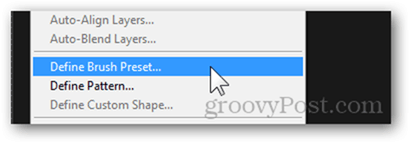
Voit antaa harjalle nimen ja paina sitten kunnossa tallentaa se.
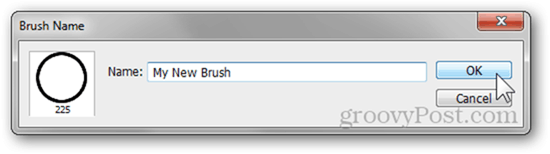
Tallennuksen jälkeen se näkyy kaikkien muiden harja-esiasetusten alareunassa.
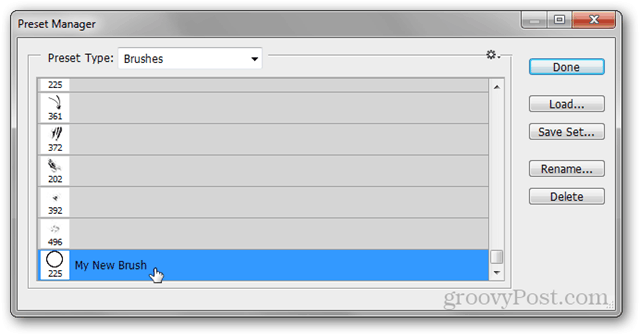
Tässä on joitain käyttämistäni esiasetuksista (linkit ja lähteet)
Kun tein julisteita ja muita taideteoksia, sisällytän todella usein yhden harjoista Pstutorialsws: n vesivärilaiskut.
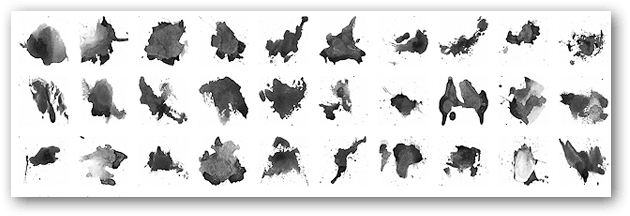
Yleisen työn ja piirustuksen suhteen palaan aina takaisin Roman Melentyev Brush Professional -pakkaus.

Lopuksi haluan jakaa omat harjat tai ladata muiden jakamat harjat, menen virkamiehen luo Adobe Photoshop Exchange josta voin ladata useita esiasetuksia kirjautumalla sisään Adobe-tunnuksellani.
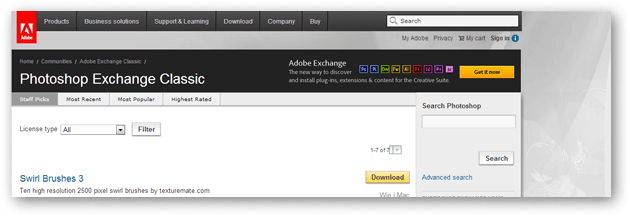
väriviuhkat
Mitä ne ovat?
Värimallit ovat nopeita värejä, joita voit valita ja käyttää milloin tahansa Photoshopissa työskennellessäsi. Ne ovat erittäin hyödyllisiä ja ovat hyödyllisiä suunnittelijoille, jotka haluavat työskennellä tiukalla värimallilla.
Kuinka voin tehdä sellaisen?
Värin lisääminen mallineisiin on luultavasti yksi Photoshopin helpoimmista asioista. Avaa Värinvalitsija napsauttamalla joko etualan tai taustaväriä.
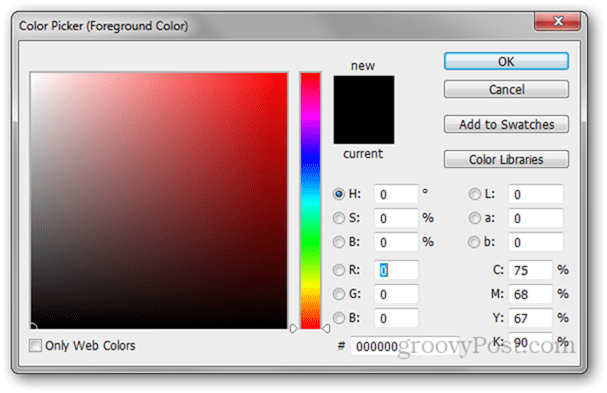
Täältä voit leikkiä ympäri ja etsiä tiettyä väriä, jonka haluat lisätä.
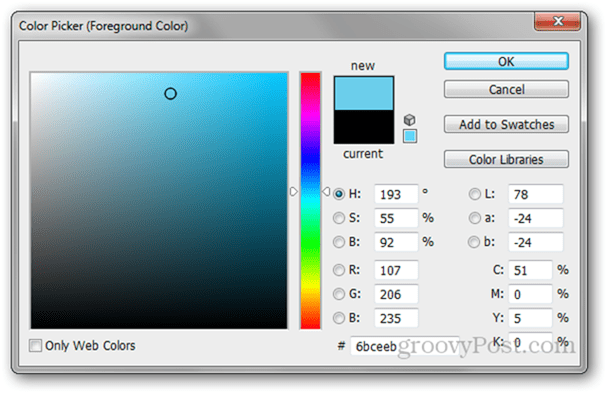
Pro-vinkki: Jos työskentelet tietyn suunnittelijaystävällisen värivalikoiman (esimerkiksi Pantone) kanssa, voit napsauttaa Värikirjastot -painiketta, kun haluat selata Photoshop-sovellukseen rakennettua palettiluetteloa.
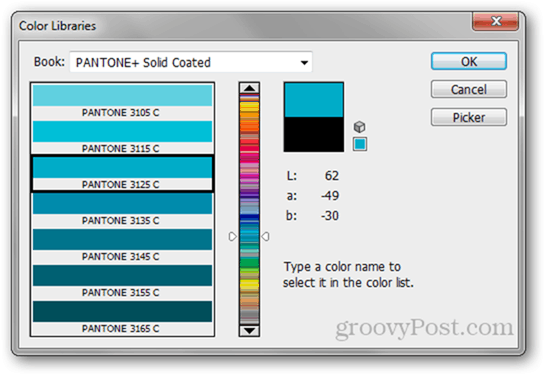
Kun olet löytänyt värin, napsauta Lisää värimalleihin -painiketta oikealle.
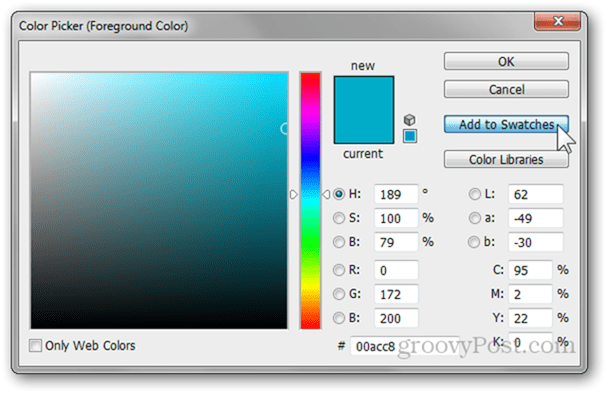
Voit jälleen lisätä nimen väriisi.
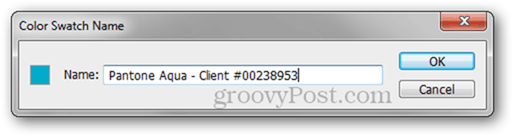
Sitten se tulee kaikkien muiden värimalliesi alaosaan.
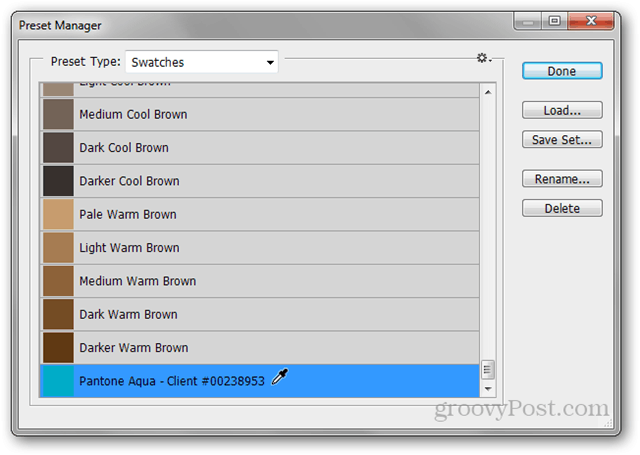
Mitkä käytän (linkit ja lähteet)
En käytä Värimallit niin usein, joten tämä sarja JustJaimee.com-sivustolta löytyy 26 erilaista teemaaihetta on kaikki mitä tarvitsen kaikenlaiseen Photoshop-työhön.

liukuvärit
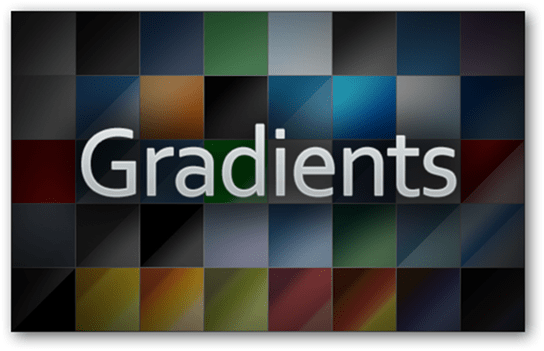
Mitä ne ovat?
Kaltevuudet sekoitetaan tasaisesti väreihin. Photoshopissa on joitain sisäänrakennettuja esiasetuksia, mutta suurin osa niistä on kamala ja käytät niitä harvoin. Sinun kannattaa parhaiten ladata joitain Internetistä tai tehdä itse itsesi mallineista.
Kuinka voin tehdä sellaisen?
Aloita valitsemalla Gradient Tool työkalupaneelista tai painamalla G.
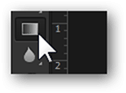
Napsauta nyt työkalun ominaisuudet -palkin Gradient Preview -sivua.
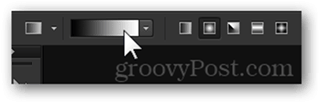
Valitse täältä muokattava kaltevuus (esimerkiksi kolmas)
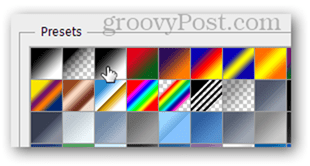
Napsauta kutakin väripäää muuttaaksesi sen väriä. Voit vaihtaa värejä värinvalitsimella tai käyttämällä piikkikorvaajaa näytteille värimallit.
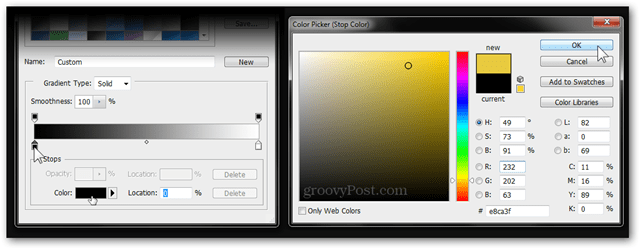
Tallenna kaltevuus muokkaamalla sen nimeä ja painamalla Uusi -painike tallentaaksesi sen.
Mitkä käytän (linkit ja lähteet)
Omenan ystäviä on niin paljon kuin vihaajia. Ei kuitenkaan voida kiistää Applen ainutlaatuista ja tyylikästä typografiaa. Käyttäjä mppagano auttaa meitä pääsemään lähemmäksi sen saavuttamista Apple Gradients -sovelluksilla.
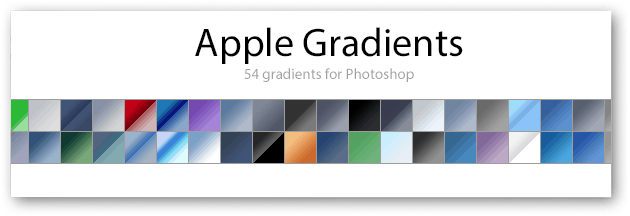
Mitä tulee taustaan ja yleiseen web-suunnitteluun, en voi elää ilman tämä mahtava Web 2.0 osoitteesta dezinerfolio.com.
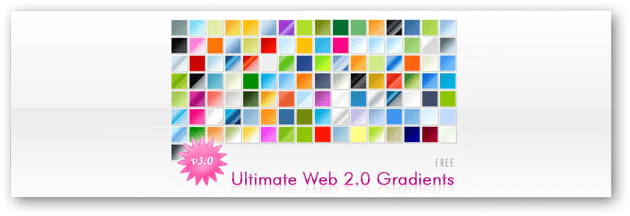
tyylit

Mitä ne ovat?
Kerrostyylit yhdistävät kaikki tiedot varjoista, ulkoisesta hehkua ja kaikista muista kerroksen sekoitusvaihtoehtojen ominaisuuksista. Vaikka hauskaa on viihdyttää etsimäsi ulkoasun suhteen, sinulla ei aina ole aikaa, minkä vuoksi mallien tekeminen voi olla hyödyllistä melko usein.
Kuinka voin tehdä sellaisen?
Aloita tekemällä yksinkertainen asiakirja yhdessä tason kanssa, johon lisäät tyylin. Tässä on asiakirjani:
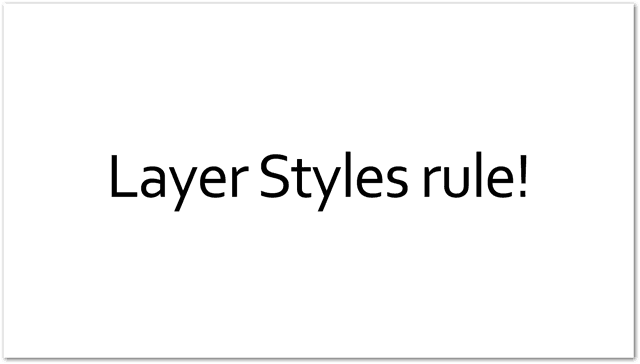
Yhdessä sitä vastaavien kerrosten kanssa:
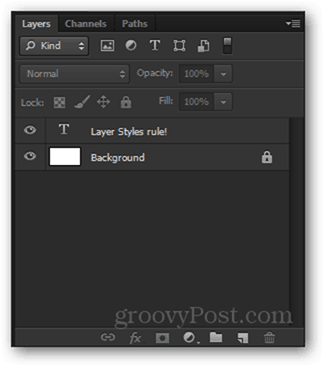
Sairas Oikealla painikkeella Oma tekstikerros ja valitse Sekoitusasetukset avata kontekstivalikosta Kerrostyylit ikkuna.
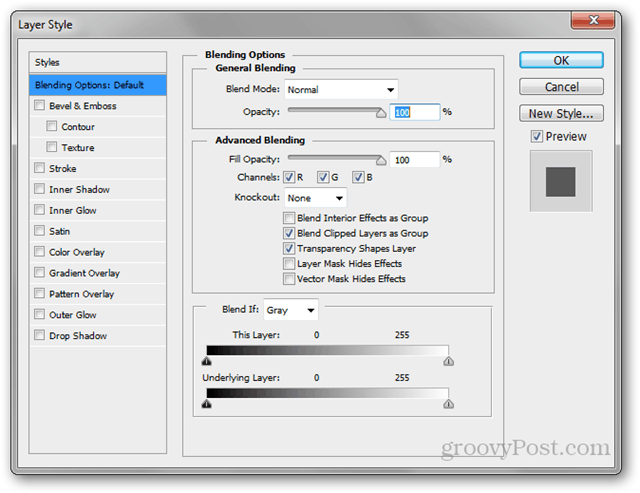
Huomaa tyylien esikatselu -valintaruutu ikkunan oikealla puolella. Tämän avulla voit tarkastella tyylisi muutoksia reaaliajassa. Tässä on nopea esimerkki tekemästäni tyylistä:
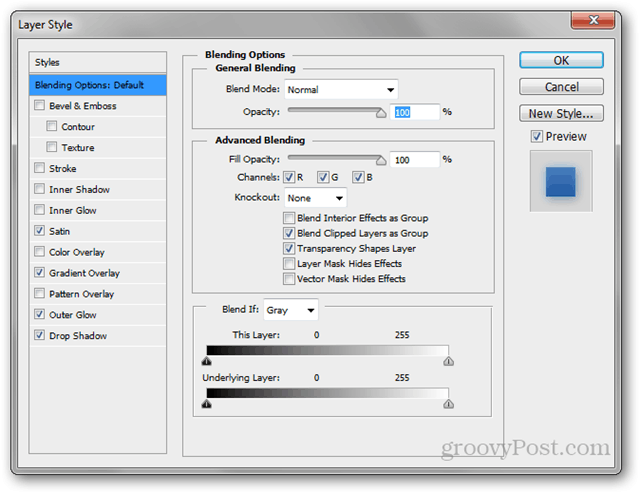
Ja todelliseen kerrokseen tapahtuneet muutokset:
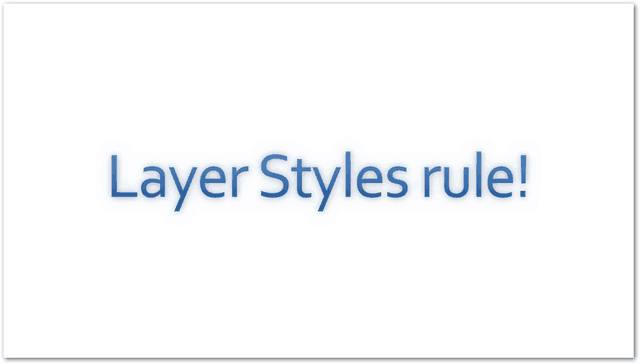
Tallentaaksesi kerrostyylini napsautan vain Uusi tyyli -painike, joka sijaitsee Peruuta-kohdan alla.
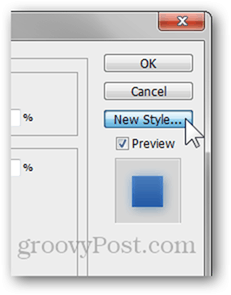
Annan sille nimen ja olen kaikki valmis.
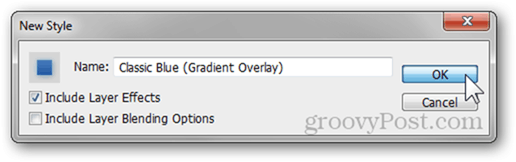
Mitkä käytän (linkit ja lähteet)
Samoin kuin Web 2.0 -gradienteissa, samalla verkkosivustolla on joitain myös mahtavia web-tyylejä, joten katso ne.

Ajoittain minun on myös tehtävä painike tai kaksi paremman näköisen verkkosivuston hyväksi. Tässä on max.designwalker.com Nappisuunnittelu tyylit ovat hyödyllisiä.

Kuviot
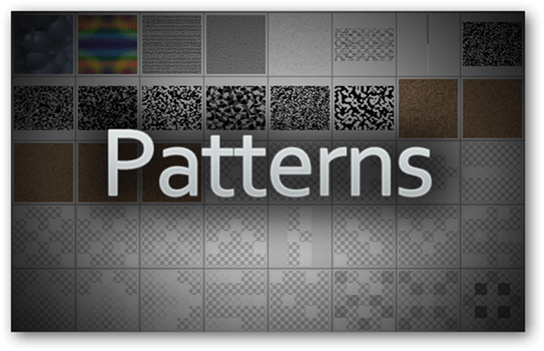
Mitä ne ovat?
Kuten joihinkin muihin työkaluihin, joista jo puhuimme, nimi puhuu täällä itsestään. Kuvio Photoshopissa on aivan sama asia, jonka tiedät tosielämässä ja jonka näet vaatteissa, huonekaluissa ja muissa. Tässä on muutama esimerkki:
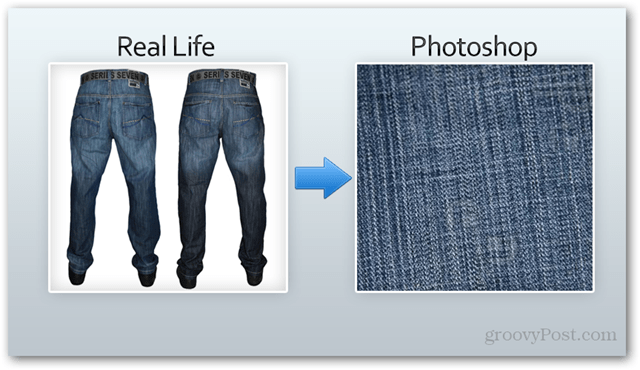
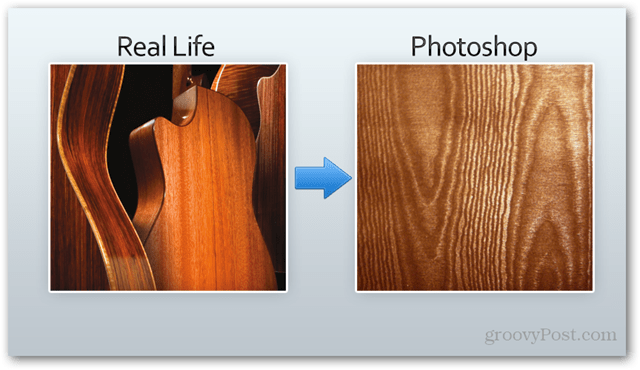
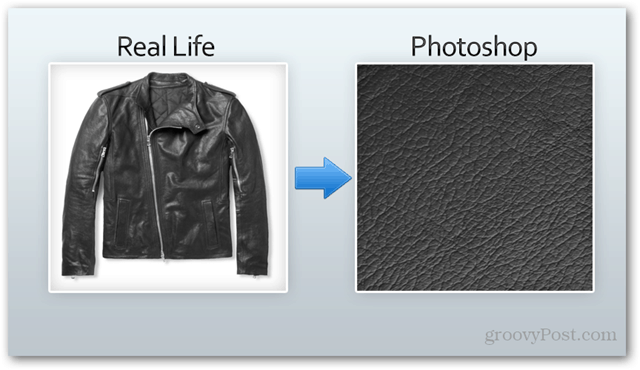
Kuinka voin tehdä sellaisen?
Voit tehdä kuvion aloittamalla haluamasi mitat. Aion käyttää 1 x 1 -asiakirjaa, erottelutarkkuus 500 x 500.
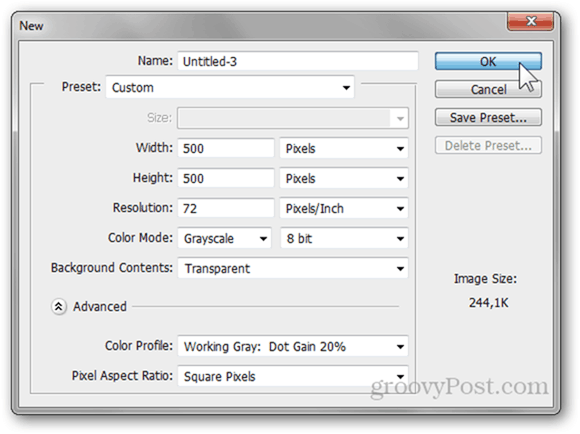
Nyt piirrä, liitä tai aloita kuvion luominen. Tässä on yksi, jota käytän:

Kun olet valmis, paina Ctrl + A valitaksesi koko kankaan ja siirtyäksesi kohtaan Muokkaa> Määritä malli.
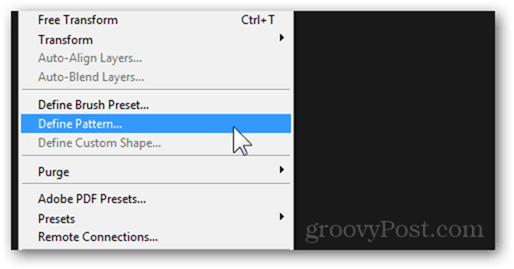
Kun olet valinnut mallille nimen, se tallentaa ja kaikkien muiden kuvioiden alareunaan.
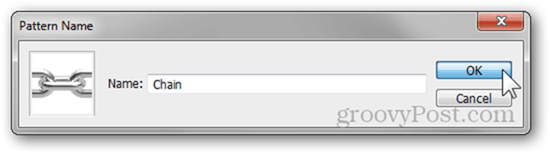
Mitkä käytän (linkit ja lähteet)
Viileä malli, jonka olen joskus ottanut käyttöön julisteissa, on Saumaton Corkboard-malli valmistajalta brusheezy.com.
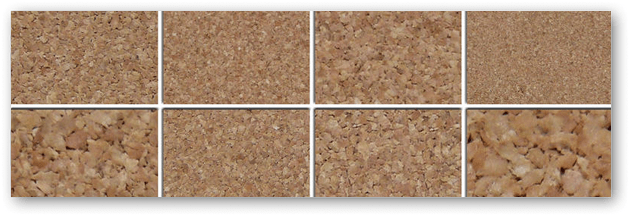
Sama verkkosivusto, erilainen lähettäjä - nämä aurinkoiset Sand Stone Textures voi lentää auttamaan sinua ulos suunnittelijahätätilanteessa useammin kuin luulet!

Ääriviivat
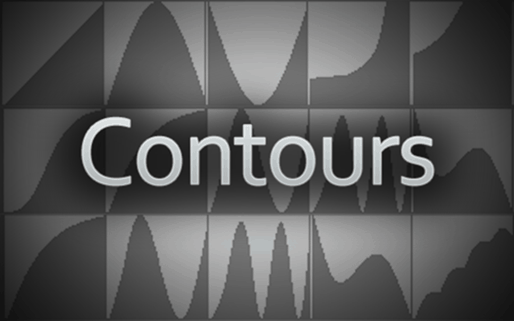
Mitä ne ovat?
Muodot edustavat tietyn kerrostyylin ominaisuuden tulo- ja lähtökäyrää. Saadaksesi paremman kuvan ääriviivojen toiminnasta, tässä on GIF-animaatio eri varjoista, jotka vaikuttavat varjoon:

Kuinka voin tehdä sellaisen?
Kun muokkaat tasoja, jotka tukevat muotoja (pudota varjo, ulkoinen hehku jne.), Löydät Ääriviivat osiossa.
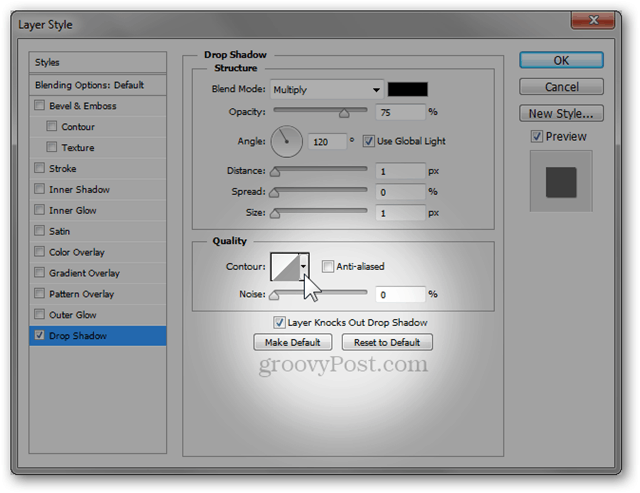
Napsauttamalla tästä napsauta muodon kuvaketta siirtyäksesi muodon muokkausohjelmaan.
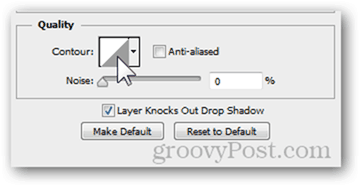
Tämän editorin avulla voit luoda omia ääriviivat. Tulo- ja lähtösuhteiden visuaalinen vaikutus muuttuu reaaliajassa, joten voit seurata helposti kuvan lopullista vaikutusta.
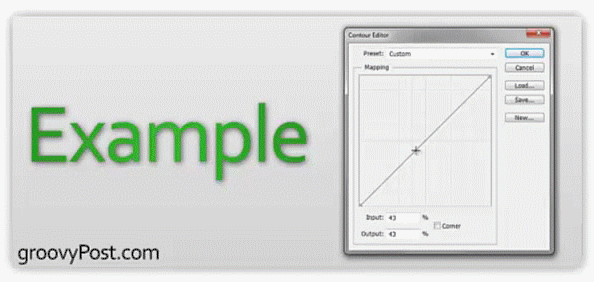
Käytänkö todella muotoja?
Ei. Ei pienimmässäkaan. Mukana olevat 12 Photoshop-muotoa ovat enemmän kuin tarpeeksi, jos haluan joskus sekoittaa vaikutelman I / O: n. Muutoin tämä on Photoshop-ominaisuus, jota en havaitse käyttäväni liian usein. Jotkut Photoshop-asiantuntijat ja suunnittelijat saattavat katsoa minua alas tämän takia, mutta se on juuri tapa, jolla olen tottunut toimimaan. Mieluummin kaivosin kokonaan kerrostyylin, kuin minun täytyy säätää sen ääriviivoja yrittääkseen näyttää paremmalta.
Jos todella haluat käyttää muotoja, hyvä aloituspaikka olisi Adobe Exchange.
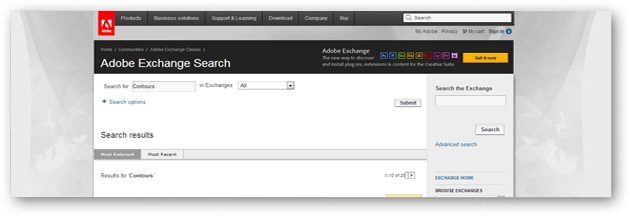
Mukautetut muodot
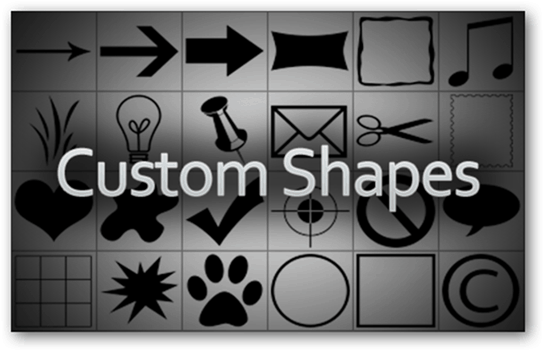
Mitä ne ovat?
Mukautetut muodot ovat vektoreita, jotka voit sijoittaa kankaallesi lisätäksesi joustavuutta. Nämä toimivat parhaiten, jos luulet, että joudut ehkä muuttamaan kuvan suurempaan resoluutioon tulevaisuudessa etkä halua heikentää laatua.
Kuinka voin tehdä sellaisen?
Mukautetun muodon (tai minkä tahansa vektorin valmistaminen asiaan) tekeminen tapahtuu yleensä Adobe Illustrator. Onneksi, jos sinulla on hyvä korkealaatuinen kuva aluksi, voit hypätä vektoriin myös Photoshopissa. Aloita lataamalla kuva.
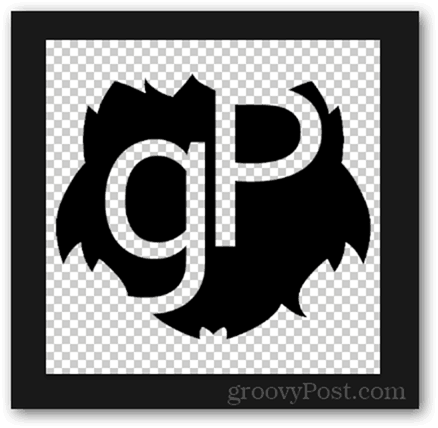
Pidä nyt painettuna ctrl ja napsauta tason pikkukuvaa valitaksesi tason sisällön.
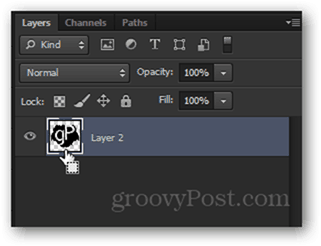
Siirry polkujen paneeliin ja napsauta Tee kannattava polku valinnasta painiketta.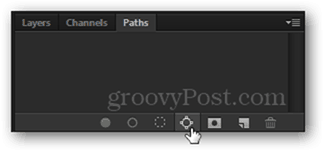
Kun polku on edelleen valittu, siirry kohtaan Muokkaa> Määritä mukautettu muoto. Lisää nimi ja olet valmis.

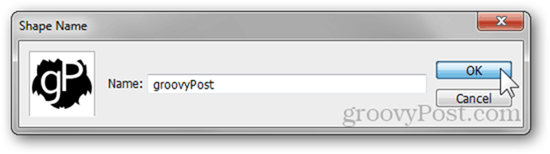
Käytänkö todella mukautettuja muotoja?
Hyvin harvoin. Pidän Adobe Illustratoria vektorigrafiikkaan, mutta silti formos4free.com olisi pitänyt sinua kattamaan kaikki mahdolliset muodotarpeet.
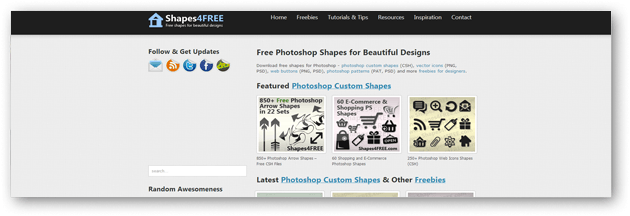
Työkaluasetukset
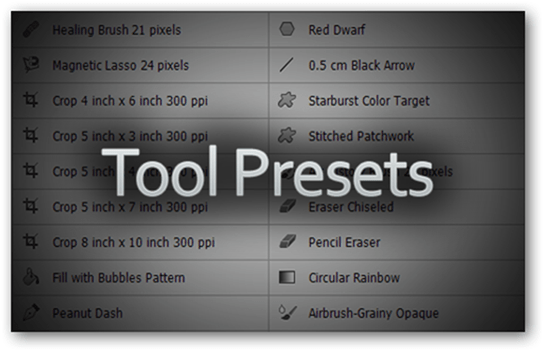
Mitä ne ovat?
Jokainen Photoshop-työkalu on muokattavissa ja konfiguroitavissa. Kaikkien työkaluasetusten muistaminen voi kuitenkin olla hieman hankala. Tässä työkaluasetukset tulevat sisään. Työkaluasetus on työkalu, sen kaikki lisäasetukset ja mukautettu nimi.
Kuinka voin tehdä sellaisen?
Esimerkiksi käytän harjatyökalua. Ensin valitsen sen napsauttamalla sitä Työkalut-paneelissa tai painamalla B -näppäimistön painike.
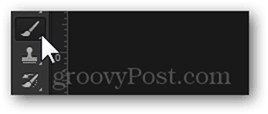
Nyt voin määrittää harjapaneelin avulla kaikki harjani yksityiskohdat.
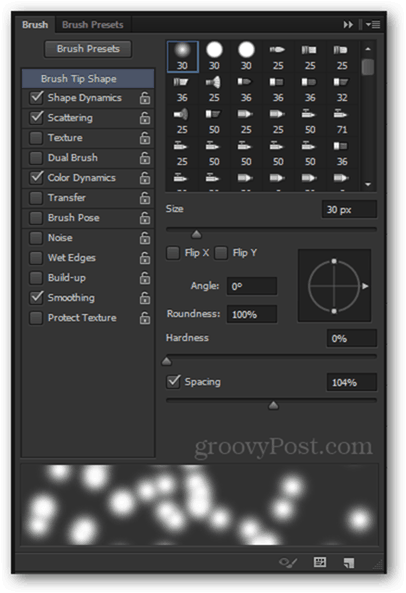
Tallentaaksesi kaikki työkaluasetukset napsautin pientä nuolta työkalukuvakkeen sivulla yläpaneelissa.
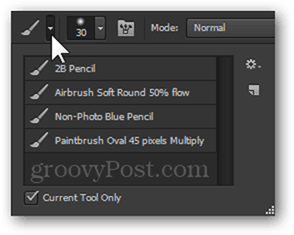
Seuraavat pieni vaihdepainike ja Uusi työkaluasetus vaihtoehto.
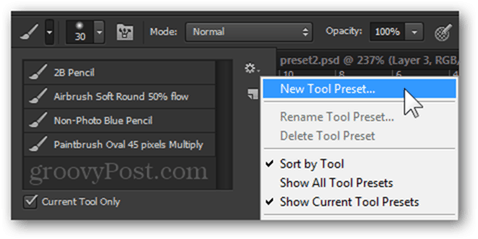
Viimeistelenkseni voin antaa työkalulle nimen ja olen valmis.
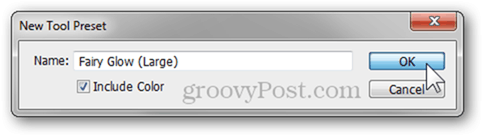
Mitkä käytän (linkit ja lähteet)
Olen etsinyt monissa paikoissa verkossa, mutta en voi koskaan tuntua kompastuvan hyvään työkaluasetusten valintaan. Joten voin antaa sinulle vain oman henkilökohtaisen kokoelmani 17 Työkaluasetukset, mukaan lukien historiaharja, kaltevuustyökalu, rajaustyökalu ja paljon muuta.