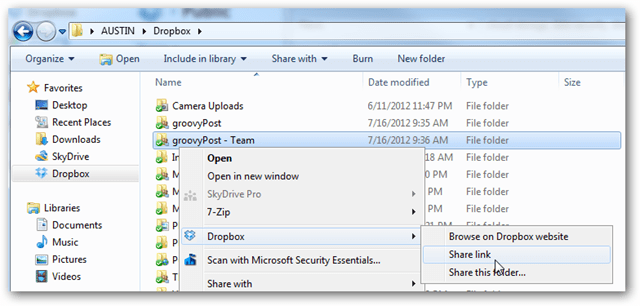5 Oleellisia Microsoft Word -vinkkejä luoville kirjoittajille
Microsoft Office Microsoftin Sana / / March 16, 2020
Viimeksi päivitetty

Microsoft Word ei ole vain tylsää työtä. Tässä on muutamia vinkkejä, jotka auttavat pitämään kynääsi liikkumassa, kun inspiraatio iskee.
Suurin osa Microsoft Word -oppaista ja aloitusoppaista on suunnattu toimiston tuottavuuteen. Itse asiassa monet Wordin ominaisuuksista ovat järkevimpiä yritysasetuksissa. Usko tai älä, Microsoft Word toimii yhtä hyvin luovaan kirjoittamiseen. Jos olet välttänyt kiinnostuneisuutesi Microsoft Office -maailmaan työpaikkakoulutuksen avulla, saat haluat kiinni nopeudesta perusasioiden kanssa ohittaessasi joitain yritystoimintaan liittyviä vinkkejä ja temppuja. Nämä viisi luovien kirjoittajien vinkkiä auttavat sinua kasvattamaan jalat ja sormesi kirjoittamalla.
1. Lisää fiktiivisiä sanoja ja paikkoja sanakirjaasi
Voitko kuvitella, miltä tuntuu kirjoittaa fantasiaromaani Valtaistuinpeli tai Taru sormusten herrasta? Näillä fiktioteoksilla on yksilölliset nimet, paikat ja jopa kokonaan muodostetut kielet. Kuinka on mahdollista kirjoittaa tämän tyyppisiä tarinoita ilman, että niitä korjataan automaattisesti tai "jatkuvasti kirjoittamalla" oikeinkirjoitusvirheillä? " Lisäämällä ne tietysti sanakirjaasi!
Esimerkiksi kirjoitin tarinan, jossa yhdellä hahmoista oli nimi “Sylver” ja tietysti Microsoft Word yritti jatkaa sen muuttamista väreksi "hopea", joka vain muutaman kappaleen jälkeen ajoi minut ehdottomasti pähkinät. Lopulta tajusin, että voin vain lisätä sanan sanakirjaan ja Word jättää sen sellaisenaan.
Voit tehdä tämän sinun täytyy vain napsauttaa hiiren kakkospainikkeella sanaa ja sitten Lisää sanakirjaan.
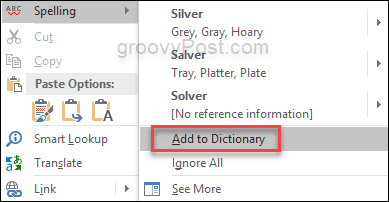
2. Tallenna työsi automaattisesti
Kirjailijana haluat varmistaa, että sinulla on varmuuskopioita varmuuskopioistasi. Pahinta mitä voi tapahtua, on kirjoittamasi kokonaisten lukujen menettäminen, koska sinulla ei ollut asiakirjaa automaattisesti tallentamassa. Onneksi Wordin kanssa se on yksinkertaista. Mene ennen kirjoittamista Tiedosto> Asetukset> Tallenna ja tarkista missä se sanoo TallentaaPalauta tiedot automaattisesti joka X minuutti. Tällä tavalla työsi on turvallista, mutta voit olla varma, että haluat varmuuskopioida tiedoston vielä muutamaan paikkaan. harkita onedrive tai Dropbox.
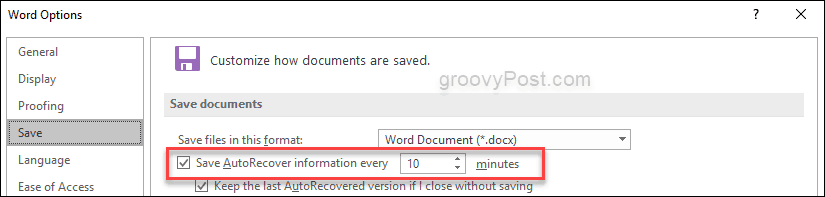
3. Järjestä ideasi ja tutkimus Word & OneNoten avulla
Minun kokemukseni mukaan, Yksi huomio on parempi työkalu tutkiessasi ja hahmotellen romaaneitasi, mutta kun kirjoitat Wordissa, voit silti siirtyä suoraan OneNote-tutkimukseen ja aikaisemmin luomiinne. Siirry Arvostele välilehti ja napsauta Linkitetyt muistiinpanot OneNote. Nyt löydät vain tarvitsemasi muistikirjan tai osion OneNotesta ja voit työskennellä vierekkäin ilman, että sinun täytyy poistua Wordista.

Tämä on todella hyödyllinen tapa siirtää alkuperäiset ideasi luonnokseen. OneNote antaa sinun lisätä kuvia muistiinpanoihisi, jolloin voit vapaasti kirjoittaa tarinoitasi upeita kuvauksia sijainneista tai hahmoista.
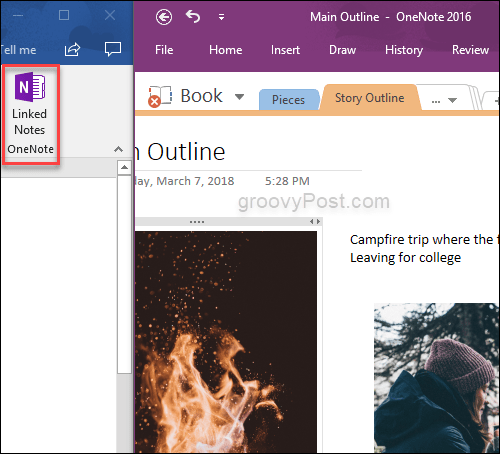
Sitten, kun työskentelet OneNotessa, voit liittää Microsoft Word -luonnoksesi Notebookiin pitämään koko tarinasi alusta loppuun kaikki yhdessä paikassa. Valitse vain Lisää ja liitetiedosto ja lisää Word-asiakirja.
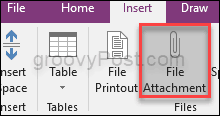
4. Käytä kommentteja muokkaamiseen tai muistiinpanoja itsellesi
Työskenteletkö toimittajan kanssa tai teet vain muutoksia itsellesi, kommenttiominaisuus on hieno työkalu tehdä muistiinpanoja lukeessasi tarinoitasi. Ensimmäiset luonnokset ovat erityisen karkeita reunojen ympärillä, ja läpi lukeminen ja kommenttien jättäminen auttavat pääsemään seuraavaan kirjoitusprosessin vaiheeseen. Uusi kommentti -vaihtoehto on Tarkista-välilehdessä.
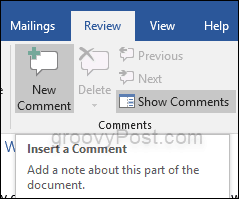
5. Häiriöiden vapaa kirjoittaminen
Yksi kirjoittajille suunnattujen tekstinkäsittelyohjelmien suuremmista myyntikohdista on häiriötekijöiden vapaa kirjoitusominaisuus. Tarkoittaa, että asiakirja vie koko näytön. Et näe välilehtiä tai muuta, ellet napsauta ESC-painiketta. Jotakin vastaavaa on mahdollista Microsoft Wordissa ja painat Ctrl + F1 ja nauha katoaa antaen sanalle paljon puhtaamman ilmeen. Kun joudut näkemään uudelleen nauhan vaihtoehdot, paina vain Ctrl + F1 vielä kerran. Word for Mac -sovelluksessa on a tarkennustila voit käyttää.
Monet ihmiset yrittävät kertoa sinulle, että sinun on käytettävä rahaa toiselle prosessorille romaanin kirjoittamiseen, mutta totta, Microsoft Word on edelleen loistava työkalu kirjoittajille, ja voit kirjoittaa upeita tarinoita ilman mielikuvitusta ohjelmoida.
Käytätkö Microsoft Wordia luovaan kirjoittamiseen? Jaa parhaat vinkkisi alla oleviin kommentteihin.
Esitelty kuva iStockPhoto.com-sivuston kautta